مجله اینترنتی گیم پاس
آموزش تعویض هارد دیسک داخلی پلی استیشن 4
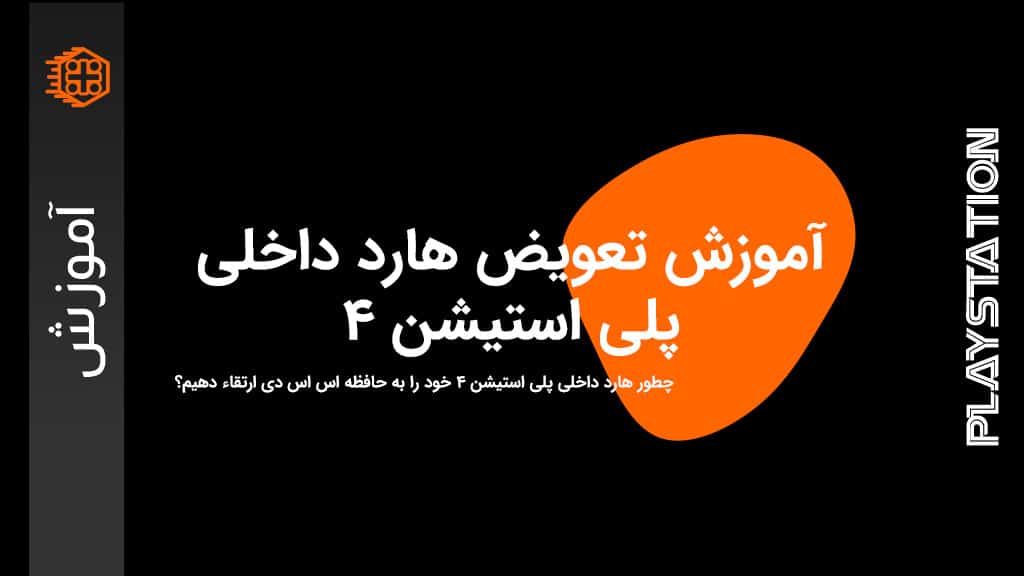
شاید برای شما هم اتفاق افتاده باشد که هارد دیسک داخلی کنسول پلی استیشن 4 تان دچار مشکل شده است و شما با پیغام اینکه کنسول PS4 نمیتواند ارتباطی با هارد برقرار کند مواجه شده باشید، یا اینکه تصمیم گرفتید که ظرفیت هارد داخلی کنسول پلی استیشن 4 خود را ارتقاء دهید و یا هارد دیسک را به دیسک SSD تبدیل کنید. اینجاست که خیلی از ما با مراجعه به تعمیرکاران متخصص، این مسئله را عنوان میکنیم و با عددهای نجومی بابت این کار مواجه میشیم و در صورت خرابی هارد دیسک مجبور به این کار شده و اگر تصمیم به ارتقاء داریم که ار خیر آن میگذریم. در این مقاله قصد داریم تا به شما عزیزان آموزش دهیم که چطور قدم به قدم و باتکیه بر بازوان خود بتوانید هارد دیسک جدید را بر رو کنسول پلی استیشن 4 نصب کرده و سپس با نصب سیستم عامل دستگاه را بالا بیاورید.
قبل از شروع به آموزش باید به چند نکته اشاره کنیم که دستگاه شما یا مدل اولیه کنسول پلی استیشن است که به اصطلاح PS4 Fat نام دارد، یا سری جدیدتر آن یعنی پلی استیشن اسلیم میباشد. همچنین امکان دارد که شما پلی استیشن پرو (PS4 Pro) داشته باشید، در هر صورت نگران نباشید در ادامه در هر بخش جداگانه یاد خواهید گرفت که چطور هارد دیسک هر یک از این مدل کنسولهای غول ژاپنی یعنی سونی را چطور خودتان تعویض کنید.
نکته حائز اهمیت بعدی این است که شما به دلایلی که در بالا اشاره کردیم، یعنی یا خرابی یا ارتقاء ظرفیت و یا ارتقاء سرعت هارد داخلی، کنسول PS4 نیاز به تعویض هارد پلی استیشن 4 دارید که باید بدانید هارد داخلی پلی استیشن 4 در همه مدلها هارد 2.5 اینچ میباشد یا به زبان سادهتر باید بگیم که هارد دیسک لپ تاپها بر روی پلی استیشن نصب شده است. بنابراین قبل از دست به آچار شدن اگر میخواهید هارد دیسک یا HDD بر روی پلی استیشن خود نصب کنید باید هنگام خرید درخواست هارد 2.5 اینچی بدهید، و یا اگر میخواهید که حافظه SSD جایگزین هارد دیسک داخلی کنسول PS4 خود کنید میبایست حافظههای 2.5 اینچ SSD را تهیه فرمائید.
مراحل قبل از تعویض هارد داخلی پلی استیشن 4:
از فایلها و دیتاهای کنسول PS4 خود بکاپ تهیه کنید
در یک فضای ذخیره سازی اسکترنال یا خارجی از اطلاعات داخل کنسول پلی استیشن 4 مثل بازیها، اپلیکیشنها، فایلهای ذخیره بازی (Saved Data)، اسکرین شاتها و رکوردهای فیلم و تمها بکاپ تهیه نمائید.
چطور از دیتاهای داخل کنسول PS4 بر روی یک فضای ذخیره سازی اکسترنال بکاپ تهیه کنیم؟
- موضوعی که بسیار مهم است تروفیهای گرفته شده توسط شما است که باید آنها را با اکانت پلی استیشن خود همگام سازی یا Sync کنید. برای این کار باید به بخش Trophies رفته سپس دکمه OPTION را بزنید و بعد از گزینههای باز شده [Sync Trophies With PSN] را انتخاب کنید.
- حالا به صفحه اصلی یا Home کنسول پلی استیشن خود بروید و بعد حافظه خارجی که قرار است بکاپ را بر روی آن تهیه کنید را از طریق یکی از دو پورت USB جلوی کنسول به آن متصل کنید.
- حالا برید به قسمت [Settings] > [System] > [Back Up and Restore].
- گزینه [Back Up] را انتخاب کنید.
- حالا انتخاب کنید که تمایل دارید از کدام یک از دیتاها بکاپ تهیه شود.
- اگر قسمت [Applications] اپلیکیشنها را برای بکاپ انتخاب نمیکنید، بعد از اینکه بکاپ را به هارد جدید ریستور یا بازیابی کردید باید دوباره آنها را دانلود و نصب کنید.
- تهیه نسخه بکاپ از قسمت ذخیره بازی [Saved Data] برای اینکه پیشرفت بازی خود را در هارد جدید از دست ندهید بسیار مهم است.
- بعد از انتخاب قسمتها و انتخاب گزینه Next نوار پیشرفت بکاپ برای شما به نمایش در میآید که شما میتوانید هر لحظه که خواستید این پروسه را لغو یا کنسل کنید.
- بعد از انجام مرحله بکاپ گیری در صفحه بعد، میتوانید نام فایل بکاپ خود را شخصی سازی کنید و به هر نامی که مورد نظرتان هست تغییر دهید.
- بعد از اتمام مراحل بالا گزینه بکاپ به صورت هایلایت برای شما به نمایش در میآید که شما میتوانید با زدن دکمه برگشت و رفتن به صفحه اصلی، فضای ذخیره ساز اکسترنال خود را از کنسول پلی استیشن جدا کنید.
چطور کاربران سرویس پلی استیشن پلاس میتوانند بر روی فضای ذخیره سازی آنلاین پلی استیشن Saved Data خود را ذخیره کنند؟
اگر شما دارای کاربر سرویس پلاس پلی استیشن هستید، میتوانید مراحل پیشرفت (Saved Data) بازیهای خود را بر روی فضای ذخیره سازی آنلاینی که شبکه پلی استیشن در اختیارتان قرار داده است ذخیره کنید.
شما میتوانید تا 100 گیگابایت و 1000 مورد از مراحل پیشرفت (Saved Data) بازی خود را در این فضای ذخیره سازی آنلاین نگهداری کنید. این نکته نیز حائز اهمیت است که فقط مراحل پیشرفت بازی یا Saved Data ها هستند که میتوانند بر روی فضای ذخیره سازی آنلاین بکاپ گرفته یا ذخیره شوند.
- در حساب کاربری خود در شبکه پلی استیشن ( PSN ) لاگین کنید.
- از صفحه اصلی کنسول پلی استیشن خود به ترتیب به قسمتهای [Settings] > [Application Saved Data Management] > [Saved Data in System Storage] بروید.
- گزینه [Upload to Online Storage] را انتخاب کنید.
- حالا عناوین و دیتاهایی که میخواهید بکاپ از آنها تهیه شود را انتخاب کنید. اگر هم میخواهید که تمامی فایلها را انتخاب کنید گزینه [Select All] را بزنید.
- سپس بر روی گزینه [Upload] کلیک کنید تا نوار بکاپ گیری از Saved Data یا مراحل پیشرفت بازیهای شما به نمایش در آید.
خوب تا اینجای کار تمامی کارهایی که برای تعویض هارد داخلی کنسول پلی استیشن نیاز بود را انجام دادید، از حالا به بعد میریم سراغ خود کنسول و مراحل درآوردن هارد داخلی و نصب هارد دیسک یا حافظه اس اس دی جدید بر روی کنسول پلی استیشن را به ترتیب بر روی مدلهای مختلف به شما خواهیم گفت، پس با گیم پاس همراه باشید.
1- چطور هارد داخلی پلی اسیتشن 4 فت (PS4 Fat) را تعویض کنیم؟

- در مرحله اول باید مطمئن شوید که کنسول PS4 شما به صورت کامل خاموش شده است یعنی چراغ روی پلی استیشن 4 شما نباید روشن باشد. اگر چراغ پلی استیشن 4 شما در حالت نارنجی بود یعنی اینکه کنسول در حالت استندبای یا Rest Mode قرار دارد و باید دوباره کنسول را روشن و سپس بر روی گزینه Power Off را انتخاب نمائید.
- در این مرحله باید شما اول کابل برق را از کنسول PS4 جدا کنید سپس به جدا کردن دیگر کابلهای متصل به کنسول بپردازید.
- خوب باید دو دست خود را بر روی کاور قسمت هارد درایو کنسول خود قرار دهید و طبق دیاگرام یا عکس زیر آن را به سمت چپ فشار دهید تا قسمت کاور هارد درایو به صورت کشویی جدا شود، سپس اول سمت راست یا پشتی کاور را به سمت بالا هدایت کنید و بعد کاور را از بدنه پلی استیشن 4 جدا نمائید.
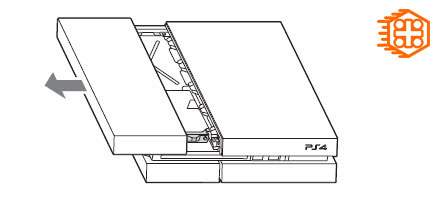
- هارد درایو پلی استیشن 4 را طبق مراحل زیر از کنسول خارج کنید
- مراحل زیر برای پلی استیشن 4 فت مدلهای CUH-1000 تا CUH-1200 میباشد.
- طبق دیاگرام 1 پیچ را باز کنید.
- حالا طبق دیاگرام 2 سینی فلزی که هارد درایو در اون قرار دارد را به سمت جلوی کنسول بکشید تا بتوانید هارد درایو را خارج کنید.
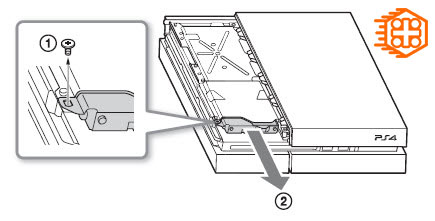
- مراحل زیر برای پلی استیشن 4 فت مدل CUH-1215 میباشد.
- طبق دیاگرام 1 پیچ را باز کنید.
- حالا طبق دیاگرام 2 سینی فلزی که هارد درایو در اون قرار دارد را به سمت جلوی کنسول بکشید تا بتوانید هارد درایو را خارج کنید.
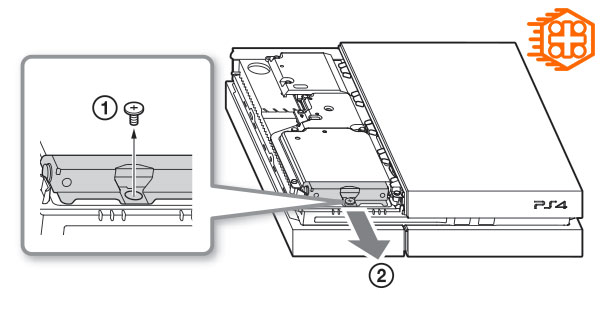
- مراحل زیر برای پلی استیشن 4 فت مدلهای CUH-1000 تا CUH-1200 میباشد.
- حالا طبق دیاگرام زیر با استفاده از پیچ گوشتی چهارسو پیچهای چهار طرف سینی هارد درایو را باز کنید. فقط دقت داشته باشید بعد از باز کردن پیچها، واشرهای لاستیکی که در چهار قسمت پیچها بر روی سینی هستند را خارج نکنید.
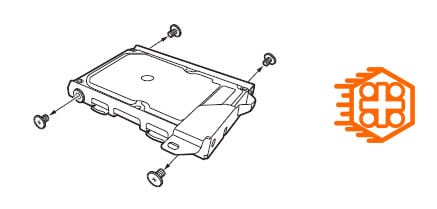
خوب تا اینجای موفق شدیم که هارد داخلی پلی استیشن 4 فت (PS4 Fat) خود را از کنسول جدا کنیم، در ادامه شیوه خارج کردن پلی استیشن 4 اسلیم و پرو را هم خدمت شما عزیزان توضیح خواهیم داد و بعد میریم سراغ نصب هارد دیسک یا حافظه SSD جدید بر روی پلی استیشن 4 که بر روی تمام مدل کنسولها یکسان میباشد. پس با گیم پاس در ادامه مقاله آموزش تعویض هارد دیسک داخلی یا اینترنال پلی استیشن 4 همراه باشید.
2- چطور هارد داخلی پلی اسیتشن 4 اسلیم (PS4 Slim) را تعویض کنیم؟

- در مرحله اول باید مطمئن شوید که کنسول پلی استیشن 4 اسلیم (PS4 Slim) شما به صورت کامل خاموش شده است یعنی چراغ روی پلی استیشن 4 اسلیم شما نباید روشن باشد. اگر چراغ پلی استیشن 4 شما در حالت نارنجی بود یعنی اینکه کنسول در حالت استندبای یا Rest Mode قرار دارد و باید دوباره کنسول را روشن و سپس بر روی گزینه Power Off را انتخاب نمائید.
- در این مرحله باید شما اول کابل برق را از کنسول PS4 جدا کنید سپس به جدا کردن دیگر کابلهای متصل به کنسول بپردازید.
- خوب حالا طبق دیاگرام یا عکس زیر پشت کنسول پلی استیشن 4 اسلیم را به سمت خود بگیرید، حالا با احتیات درپوش L شکل سمت راست کنسول را به سمت راست قاب کنسول PS4 خود فشار دهید و از کاور اصلی کنسول جدا کنید.

- هارد درایو پلی استیشن 4 اسلیم را طبق مراحل زیر از کنسول خارج کنید
- طبق دیاگرام 1 زیر پیچ مشخص شده را باز کنید.
- حالا طبق دیاگرام 2 براکت یا سینی هارد درایو را به وسیله یک نوار سیاه رنگ به بیرو بکشید.
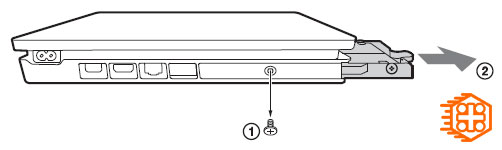
- حالا طبق دیاگرام زیر با استفاده از پیچ گوشتی چهارسو پیچهای چهار طرف سینی هارد درایو را باز کنید فقط دقت داشته باشید بعد از باز کردن پیچها، واشرهای لاستیکی که در چهار قسمت پیچها بر روی سینی هستند را خارج نکنید.
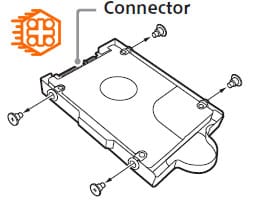
- حالا طبق دیاگرام زیر هارد درایو را از براکتش جدا کنید.

مراح خارج کردن هارد درایو از پلی استیشن 4 مدل اسلیم هم به پایان رسید، همانطور که در همین مقاله هم اشاره کردیم، مراحل خارج کردن هارد درایو تمام مدلهای کنسول پلی استیشن 4 را خدمت شما خواهیم گفت و بعد میریم سراغ مراحل جایگزینی هارد درایو یا حافظه اس اس دی جدید بر روی کنسول پس در ادامه این مقاله با گیم پاس همراه باشید تا شیوه جدا کردن هارد درایو کنسول پلی استیشن 4 پرو را هم به شما بیاموزیم.
3- چطور هارد داخلی پلی اسیتشن 4 پرو (PS4 Pro) را تعویض کنیم؟

- در مرحله اول باید مطمئن شوید که کنسول پلی استیشن 4 پرو (PS4 Pro) شما به صورت کامل خاموش شده است یعنی چراغ روی پلی استیشن 4 اسلیم شما نباید روشن باشد. اگر چراغ پلی استیشن 4 شما در حالت نارنجی بود یعنی اینکه کنسول در حالت استندبای یا Rest Mode قرار دارد و باید دوباره کنسول را روشن و سپس بر روی گزینه Power Off را انتخاب نمائید.
- در این مرحله باید شما اول کابل برق را از کنسول PS4 جدا کنید سپس به جدا کردن دیگر کابلهای متصل به کنسول بپردازید.
- خوب برای باز کردن هارد داخلی کنسول پلی استیشن 4 پرو باید طبق دیاگرام یا تصویر زیر کنسول خود را وارونه کنید یعنی قسمت زیرین کنسلو به سمت بالا باشد. حالا در قسمت پشت دستگاه شکافی که برای کاور باز کردن هارد درایو در نظر گرفته شده است را فشار دهید و درپوش را به سمت جلو و چپ فشار دهید تا باز شود.
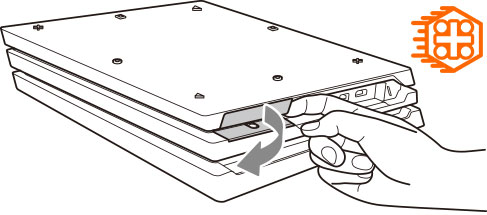
- هارد درایو پلی استیشن 4 پرو را طبق مراحل زیر از کنسول خارج کنید
- طبق دیاگرام 1 زیر پیچ را برای جدا سازی براکت یا سینی هارد درایو باز کنید.
- حالا طبق دیاگرام 2 هارد را با براکت یا سینی هارد درایو به سمت جلو بکشید تا بتونین از دستگاه خارجش کنید.
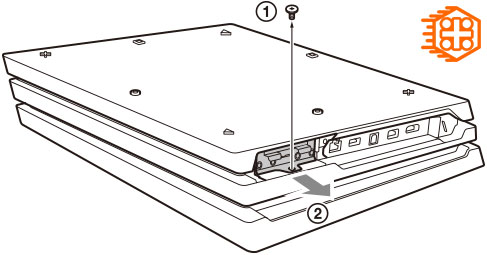
- حالا طبق دیاگرام زیر با استفاده از پیچ گوشتی چهارسو پیچهای چهار طرف سینی هارد درایو را باز کنید فقط دقت داشته باشید بعد از باز کردن پیچها، واشرهای لاستیکی که در چهار قسمت پیچها بر روی سینی هستند را خارج نکنید.
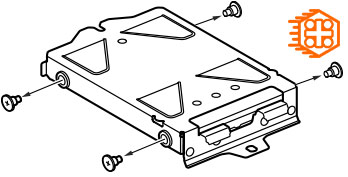
چطور هارد دیسک درایو یا حافظه اس اس دی جدید را بر روی کنسول پلی استیشن 4 نصب کنیم؟

تا اینجای کار آموختید که چطور هارد دخلی کنسول پلی استیشن 4 خود را بسته به مدلش از داخل کنسول خارج کنید. ولی همانطور که گفتیم بسته به نیاز امکان دارد شما تصمیم به تعویض این هارد گرفته باشید. ممکن است هارد خود کنسول شما دچار مشکل شده باشد و یا میخواهید با ارتقاء ظرفیت و یا سرعت آن راندمان دستگاه را بالا ببرید که البته براع افزایش سرعت تنها باید از حافظههای پر سرعت SSD استفاده نمائید. باز هم نکته مهمی که در بالا به آن اشاره کردیم را خاطر نشان میکنیم، فارغ از اینکه چه نوع حافظهای را برای کنسول خود تهیه میکنید، یعنی هارد دیسک درایو یا حافظه SSD، باید توجه داشته باشید که از نوع 2.5 اینچ یا به اصطلاح لپ تاپی باشند. در ادامه با گیم پاس همراه باشید تا شیوه قرار دادن و نصب حافظه جدید بر روی کنسول پلی استیشن 4 را خدمتتان توضیح دهیم.
- هارد یا حافظه جدید را بر روی براکت یا سینی هارد درایوی که در هر مدل از کنسول قرار دهید و 4 پیچی که از روی سینی باز کردید را ببندید، دقت داشته باشید پیچها را بیش از اندازه محکم و سفت نبندید که ممکن است باعث خرابی براکت یا خود پیچ شود.
- حالا بسته به مدل دستگاهتان همانطور که براکت را از کنسول خارج کردید به همان شیوه داخل کنسول قرار دهید و سپس تک پیچی که برای محکم کردن براکت یا سینی هارد درایو بر روی بدنه را باز کرده بودید را ببندید و محکم کنید.
این هم شیوه نصب هارد درایو جدید بر روی کنسول پلی استیشن 4، حالا سوالی که ممکنه در ذهن خیلی از شما هم در ابتدای خواندن این مطلب شکل گرفته باشد این است که چطور سیستم عامل پلی استیشن را بر روی هارد درایو جدید نصب کنیم. در ادامه مقاله تعویض هارد درایو داخلی کنسول پلی استیشن 4 به شما توضیح خواهیم داد که چطور سیستم عامل پلی استیشن را بر روی هارد دیسک یا حافظه اس اس دی جدید نصب شده کنسول پلی استیشن 4 Install یا نصب کنیم.
چطور سیستم عاملی پلی استیشن را بر روی هارد یا حافظه SSD جدید PS4 نصب یا Install کنیم؟

برای نصب سیستم عامل پلی استیشن بر روی هارد دیسک جدید کنسول خود میبایست فایل سیستم عامل را دانلود کرده و سپس با کپی کردن آن بر روی یک حافظه خارجی مثل فلش USB و اتصال آن به کنسول خود، به نصب سیستم عامل بر روی هارد دیسک جدید بپردازید.
برای دانلود فایل سیستم عامل پلی استیشن یا PS4 System Software شما به دو طریق میتونین این کار را انجام دهید:
- به صفحه رسمی پلی استیشن برای دانلود فایل سیستم عامل پلی اسیشن رفته و آخرین آپدیت را دانلود کنید.
- در وب سایت گیم پاس به صفحه دانلود آخرین آپدیت سیستم عامل پلی اسیتشن رفته و آنجا هم فایل آخرین آپدیت سیستم عامل پلی استیشن را به راحتی دانلود کنید.
- فایل دانلودی که با نام [PS4UPDATE.PUP] میباشد را بر روی یک فلش USB که با فرمت FAT 32 و حداقل دارا 1GB فضا میباشد کپی کنید، که البته باید به یک نکته دقت کنید که قبل از کپی در قسمت روت فلش یک فولدر با نام PS4 بسازید و حالا داخل این فولدر شده و یک فولدر دیگر با نام UPDATE بسازید و فایل دانلودی را داخل فولدر آخر که ساختید یعنی UPDATE کپی کنید.
حالا بعد از انجام کپی فایل دانلود بر روی یک فلش، طبق مراحل زیر پیش بروید تا سیستم عامل را به راحتی بر روی هارد دیسک جدید کنسول خود نصب کنید.
نصب سیستم عامل پلی استیشن بر روی هارد دیسک یا حافظه SSD جدید
- شما میبایست سیستم خود را به حالت Safe Mode ببرید. برای این کار کابل برق سیستم و در ادامه ما بقی کابلهای مورد نیاز را به سیستم متصل کنید. حالا باید کلید روشن/خاموش یا Power کنسول پلی استیشن 4 خود را بزنید و انگشت خود را از روی آن بر ندارید(در حالت عادی که دستگاه را روشن میکنید با یک تک بوق سیستم به شما اعلام میکند که روشن شده است)، اما با نگه داشتن انگشت خود بر روی دکمه روشن/خاموش یا Power بعد از چند ثانیه باید منتظر بوق دوم از طرف دستگاه باشید، که با بوق دوم به شما اعلام میکند که دستگاه در حالت Safe Mode روشن شده و آماده کار است.
- بعد از اینکه به حالت Safe Mode رفتید با یک صفحه سیاه روبرو میشوید که به شما پیغام داده است که کنترلر پلی استیشن 4 خود را با استفاده از کابل USB به دستگاه متصل نمائید، بعد از اتصال کنترلر به دستگاه با استفاده از کابل USB، شما وارد منو یا فهرستی شبیه به عکس زیر میشوید، با این تفاوت که فقط گزینه 7 در منو یعنی [Initialize PS4 (Reinstall System Software)] برای شما فعال است و شما با انتخاب این گزینه وارد مرحله بعد میشوید.
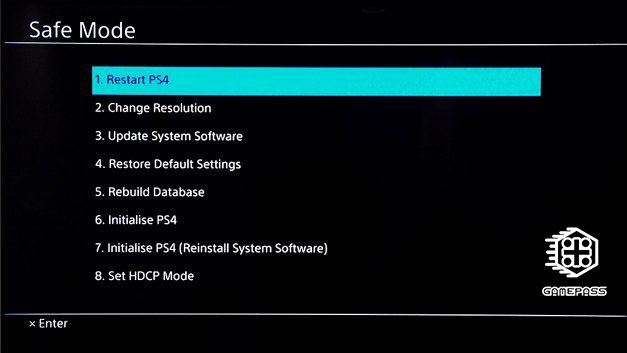
- در این مرحله میبایست فلش USB خودتون که حاوی فایل نصب سیستم عامل پلی استیشن است را به یکی از درگاههای USB کنسول متصل نمائید و دکمه X را بزنید.
- در این لحظه میبایست کمی صبر کنید تا سیستم فایل مورد نظر را بر روی فلش چک کرده و بعد شما وارد مرحله نصب میشوید که بسیار شبیه به مرحله آپدیت فریمور یا سیستم عامل پلی استیشن است و با زدن گزینه بعدی یا Next کنسول شروع به نصب سیستم عامل جدید از روی فلش USB میکند.
بعد از اینکه سیستم عامل شما نصب شد نیاز است که شما فایلهایی که قبل از خارج کردن هارد دیسک قدیمی کنسول خود نصب کرده بودید را به سیستم بازگردانی یا Restore کنید، برای این کار مراحل زیر را دنبال کنید.
مراحل بازگردانی یا Restore فایلهای بکاپ گرفته شده بر روی حافظه خارجی در کنسول پلی استیشن 4:
- از صفحه اصلی پلی استیشن 4 خود یعنی Home به ترتیب وارد بخشهای [Settings] > [System] > [Back Up and Restore] شوید.
- سپس فلش USB که هنگام گرفتن بکاپ به دستگاه متصل کردید و شامل فایلهای بکاپ میباشد را به یکی از پورتهای USB کنسول پلی استیشن 4 خود متصل کنید.
- گزینه [Restore PS4] را انتخاب کنید.
- سپس فایلهایی را که برای بازگردانی یا Restore نیاز دارید و از آنها بکاپ گرفتید را انتخاب کنید.
- در مرحله بعد با پیغامی مواجه میشوید که سیستم بعد از انجام صحیح یا عدم انجام صحیح مرحله بازگردانی ری استارت Restart خواهد شد و شما هم گزینه [Yes] را انتخاب کرده و در ادامه پروسه بازگردانی را مشاهده میکنید.
به همین راحتی تمام اطلاعاتی که قبل از تعویض هارد از جمله مراحل پیش رفت یا Saved Data بازیها نیز بر روی هارد جدید بازگردانی یا Restore خواهد شد. ولی اگر در ابتدای مقاله دقت کرده بودید اشاره کردیم، افرادی که دارای سرویس پلاس پلی اسیشتن هستند میتوانند از فضای ابری پلی استیشن برای ذخیره مراحل پیشرفت یا Saved Data بازیهای خود استفاده کنند. خوب این دسته از عزیزان چطور اطلاعات خود را بازیابی کنند. طی مراحل زیر نیز این دسته از عزیزان میتوانند به بازگردانی اطلاعات Saved Data خود از شبکه ابری پلی استیشن بپردازند.
بازگردانی فایلهای ذخیره شده در فضای ابری پلی استیشن مخصوص مشترکین سرویس پلاس پلی استیشن
- بر روی کنسول خود توسط اکانت شبکه پلی استیشن (PSN) لاگین کنید.
- از صفحه اصلی یا Home به بخش تنظیمات [Settings] بروید.
- سپس به ترتیب به [Application Saved Data Management] > [Saved Data in Online Storage] > [Download to System Storage] بروید.
- سپس عناوین و فایلهایی که مایلید بازگردانی کنید را انتخاب کنید.
- سپس گزینه [Download] را انتخاب کنید. با رفتن به Library میتوانید کلیه داده های قبلاً بارگیری شده خود را دوباره بارگیری کنید.
همراهان عزیز گیم پاس، امیدواریم که این مقاله آموزشی برای شما مفید واقع شده باشد. شما در این مقاله آموزشی آموختید که چطور از اطلاعات مهم خود بر روی کنسول PS4 بکاپ تهیه نمائید، چطور هارد پلی استیشن 4 خود را باز کرده و از کنسول خارج نمائید، چطور هارد یا حافظه اس اس دی جدید بر روی کنسول خود نصب نمائید، چطور فریمور یا سیستم عامل پلی استیشن 4 خود را بر روی هارد جدید نصب شده دوباره نصب نمائید و چطور اطلاعاتی را که بکاپ گرفته بودید را بازگردانی نمائید. در صورت داشتن هر گونه سوال در ارتباط با مراحل گفته شده در این مقاله آموزشی، در بخش نظرات مطرح بفرمائید تا کارشناسان ما در گیم پاس در اسرع وقت به شما پاسخ دهند، همچنین خوشحال میشویم نظرات خودتون در ارتباط با این مقاله آموزشی را با ما و دیگر کاربران به اشتراک بگذارید.
12 دیدگاه در “آموزش تعویض هارد دیسک داخلی پلی استیشن 4”
دیدگاهتان را بنویسید
برای نوشتن دیدگاه باید وارد بشوید.













عالی بود ممنون و سپاسگزارم
سلام عرفان عزیز:
بسیار خوشحالیم که مطالب بخش مجله، فروشگاه اینترنتی گیم پاس رو مطالعه میفرمائید.
ممنونیم از اینکه وقت خودتون رو سپری کردید و نظرتون در ارتباط با این مقاله رو ثبت کردید و با دگیر کاربران به اشتراک گذاشتید.
با احترام فراوان
سلام هارد کنسول من خیلی صدا داره و جدیدا اخر بازی ها میپره و ارور میده.البته کنسول من کپی خور هست.و این که وقتی فلش وصل میکنم ۲ بار خاموش میشه دفعه سوم کپی خورش فعال میشه.من فکر کنم مشکل از هار باشه.سوالم اینه من اگه یه هارد دیگه که کپی خور ورژن ۹ باشه رو بندازم رو کنسولم دستگاه بالا میاد؟ یا باید اخرین ورژن برنامه ps4 را نصب کنم؟
سلام شاهین عزیز:
موقع نصب مجدد یسیتم عامل بر روی کنسول میبایست از آخرین ورژن استفاده کنین اما در نهایت میتونین به یک مرکز متخصص در شهر محل سکونتون مراجعه کنین اگر دانشش رو داشته باشند شاید بتونن براتون سیستم عامل با ورژن پایینتر نصب کنند.
با احترام فراوان
سلام
ممنون از آموزش و اطلاعات خوبتون …میشه هارد PS4 را به کامپیتور وصل کنیم وبا نرم افزار های تحت ویندوز اسکن کنیم تا ببینیم هارد بد سکتور داره یا نه ؟ اطلاعات روی هارد وبازیها خراب نمیشن ؟ ممنون
سلام کاربر گرامی:
بسیار خوشحالیم که مطالب سایت گیم پاس رو مطالعه میفرمائید.
اگر نرم افزار اسکن شما دستگاری در فایل های هارد نکنه خیر مشکلی پیش نمیاد اما هارد بک سکتور دار کاملا مشخصه و کند بودنش نشون دهنده مشکل هارد و بد سکتور داشتن میباشد.
با احترام فراوان
سلام وقت بخیر
میشه با اتصال هارد به لپ تاب یا پی سی با نرم افزار های بکاپ گیری مثل آکرونیس ازش ایمیج گرفت و روی هارد دیگه ای منتقل کرد؟
اصلا هارد شناسایی میشه داخل کامپیوتر
ممنون
سلام محمود عزیز:
خیر این امکان وجود نداره.
با احترام
سلام. با این روشی که شما گفتید امکانش هست که هارد رو خارج کنیم و به دستگاه دیگری مثلا لپ تاپ وصل کنیم و فرمتش کنیم؟ اگر فرمت بشه به احتمال زیاد میشه دستگاه رو دانگرید کرد و سیستم عامل ورژن های پایین تر رو روش نصب کرد درسته؟ مثلا کسی که ورژن 9.0.3 داره میتونه با این کار ورژن 9 نصب کنه؟؟؟
سلام امیر عزیز:
خیلی خوشحالیم که مطالب سایت گیم پاس رو مطالعه میفرمائید.
باید بگیم خیر قابلیت دانگرد سیستم عامل وجود ندارد اما شما میتونین این موضوع رو خودتون هم تست کنین تا متوجه بشید.
با احترام فراوان
اگه بازی و اینا هیچی روش نداشتم و اگه بخوام فریمور ۷.۵ نصب کنم بازم قسمت بکاپ و ریستورش مهمه یا اختیاری؟
ابوالفضل عزیز سلام:
خیلی خوشحالیم که مطالب سایت گیم پاس رو مطالعه میفرمائید.
خیر نیاز به بکاپ نیست و میتونین عملیات تعویض رو انجام بدید اگه چیزی ندارید بر روش.
با احترام