مجله اینترنتی گیم پاس
آموزش استریم کنسول پلی استیشن 4 در سرویس آپارات
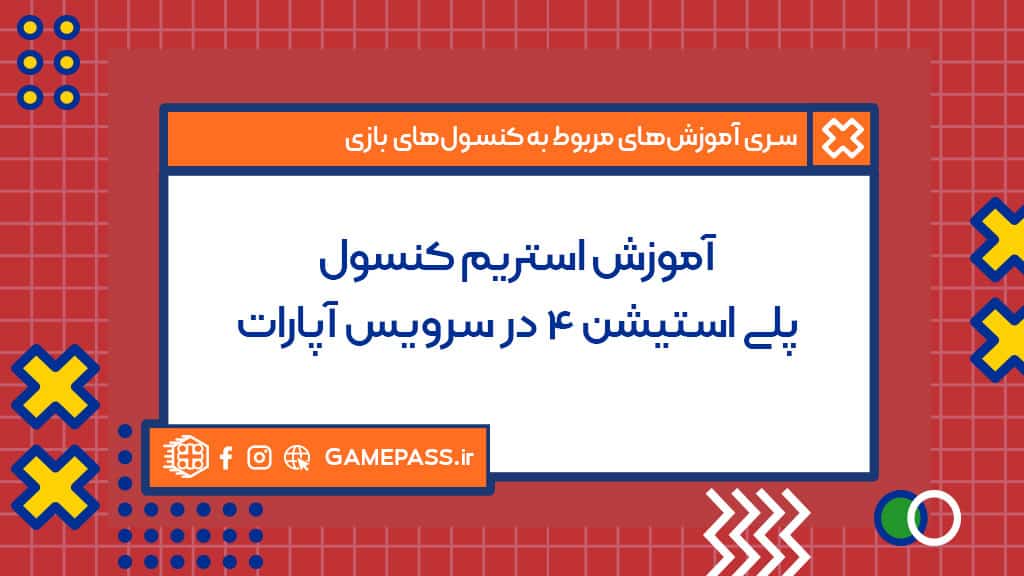
با توجه به فروش قابل توجه کنسولهای بازی در کشورمان و بیشتر شدن تعداد کاربران کنسولهای خانگی، تعداد علاقهمندان به استریم کردن بازیهای کنسولهای خانگی مثل پلی استیشن 4 نیز افزایش پیدا کرده است. بنابراین ما هم فرصت را غنیمت شمردیم و تصمیم به آماده سازی سری مقالات در ارتباط با استریم کنسولهای خانگی در بستر سرویسهای استریم گرفتیم. با گیم پاس همراه باشید تا در ادامه به آموزش استریم کنسول پلی استیشن 4 در سرویس استریم آپارات بپردازیم.
این روزها بازار استریمرها و استریمینگ یا استریم کردن بسیار داغ است و تب استریمر شدن در میان افراد علاقهمند به بازیهای ویدئویی و کامپیوتری بسیار بالا است، اما معمولا اکثر استریمرها بستر PC یا کامپیوترهای شخصی را برای Stream کردن انتخاب میکنند. این موضوع مخصوصا در کشورمان بیشتر مشهود و محسوس است چرا که اکثر سرویسهای استریم معروف مثل یوتیوب و توئیچ در خارج از کشور بوده و غیر قابل دسترسی به صورت مستقیم هستند و پلیرها یا بازیکنان ما سرویسهای بومی داخل کشور مثل آپارات را برای Stream بازیهای خود انتخاب میکنند. سرویسهای داخلی همانند سرویس استریم بازی آپارات، به طور مستقیم از کنسولهای بازی پشتیبانی نمیکنند و نرم افزاری هم برای این کار که بتوان به طور مستقیم از طریق کنسول پلی استیشن این کار را انجام داد تولید نشده است. در ادامه به شما چگونگی استریم کردن کنسول پلی استیشن 4 بر روی سرویس آپارات را آموزش خواهیم داد.
مرحله اول آموزش استریم کنسول پلی استیشن 4 در سرویس آپارات:
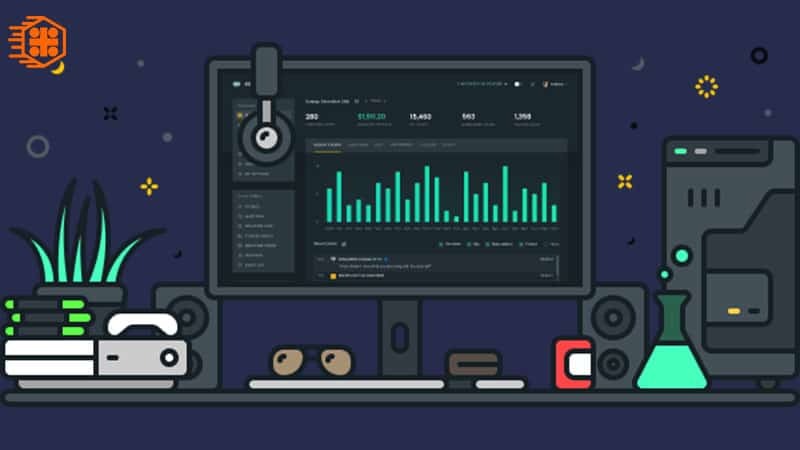
برای شروع به یک سری ابزار و نرم افزارها نیاز دارید که در ادامه به تک تک آنها اشاره خواهیم کرد. در درجه اول کنسول PS4 خود را روشن کنید و آن را به اینترنت متصل کنید، توجه داشته باشید که اتصال کنسول به اینترنت که در واقع مودم اینترنت شما میباشد، میبایست از طریق کابل شبکه یا کابل LAN انجام شود چرا که برای استریم نیاز به انتقال تصویر دارید و انتقال تصویر نیز نیاز به پهنای باند زیادی دارد.
پس از آماده سازی کنسول پلی استیشن 4، شما به یک کامپیوتر شخصی یا لپ تاپ با سیستم عامل ویندوز یا مک نیاز دارید که اکثرا در کشور ما از سیستم عامل ویندوز استفاده میکنند، که پیشنهاد ما ویندوز 7 به بالا میباشد. کامپیوتر شخصی یا لپ تاپ خود را نیز از طریق کابل شبکه یا کابل LAN به مودم اینترنت خود متصل کنید تا بتوانید از حداکثر پهنای باند برای استریم بازیهای خود بر روی سرویس استریم بازی آپارات استفاده نمائید.
باید توضیح بدیم که برای انتقال تصویر یا استریم کنسول پلی استیشن 4 خود بر روی سرویس آپارات، نیاز است که اول استریم را بر روی کامپیوتر شخصی یا لپ تاپ خود انجام دهید و سپس از طریق کامپیوتر و لپ تاپ شخصی و با استفاده از حساب کاربری خود در آپارات و نرم افزاری که در ادامه این مقاله آموزشی چگونگی نصب و کارکرد آن را توضیح خواهیم داد، شروع به انتقال تصویر دستگاه پلی استیشن 4 خود که بر روی کامپیوتر مشاهده میکنید به سرویس استریم آپارات کنید. این پروسهای است که قرار است شما آن را بعد از خواندن این مقاله آموزشی به راحتی انجام دهید.
برای اینکه شما بتوانید در مرحله اول تصویر PS4 خود را بر روی کامپیوتر یا لپ تاپ شخصی مشاهده یا استریم کنید میبایست از نرم افزار رسمی که خود پلی استیشن در دسترس همگان قرار داده است یعنی ریموت پلی یا PS4 Remote Play استفاده کرده و این انتقال یا استریم را انجام دهید. برای استریم و اجرای بازی پلی استیشن 4 مورد نظر خود بر روی کامپیوتر یا لپ تاپ شخصی میتوانید مقاله آموزشی چطور بازیهای مورد علاقه پلی استیشن ۴ خود را بر روی کامپیوتر، تبلت یا موبایل بازی کنیم؟ در گیم پاس را مطالعه کرده و پس از اجرا و موفق شدن در این کار به مراحل بعدی این مقاله ادامه داده تا موفق به استریم تصاویر پلی استیشن خود بر روی سرویس استریم آپارات شوید.
مرحله دوم آموزش استریم کنسول پلی استیشن 4 در سرویس آپارات:

در این مرحله از آموزش، بعد از اجرای صحیح نرم افزار ریموت پلی و انتقال تصویر پلی استیشن 4 خود به کامپیوتر شخصی یا لپ تاپ، نیاز به یک نرم افزار برای استریم کردن یا انتقال تصاویر کامپیوتر یا لپ تاپ خود به سرویس آپارات را داریم، اما قبل از معرفی و آماده سازی نرم افزار مورد نظر به این نکته اشاره میکنیم که همانطور که میدانید برای کار کردن در سرویس آپارات شما نیاز به یک حساب کاربری دارید که با مراجعه به وب سایت رسمی آپارات میتوانید وارد قسمت ورود یا ثبت نام شوید و مراحل مورد نظر برای ایجاد یک کانال شخصی در وب سایت آپارات را طی کنید.
خوب بریم سراغ نرم افزار مورد نظر برای استریم تصاویر مشاهده شده بر روی کامپیوتر که شامل ریموت پلی کنسول پلی استیشن 4 هم میشود. شما برای استریم تصاویر کامپیوتر بر روی سرویس آپارات به نرم افزاری به نام OBS Studio نیاز دارید. ما برای سهولت کار شما لینک دانلود نرم افزار OBS در سیستم عاملهای مختلف را در ادامه قرار دادیم.
[button color=”orange” size=”medium” link=”https://cdn-fastly.obsproject.com/downloads/OBS-Studio-24.0.3-Full-Installer-x64.exe” icon=”” target=”true” nofollow=”false”]دانلود نرم افزار OBS Studio برای سیستم عامل ویندوز[/button]
[button color=”orange” size=”medium” link=”https://cdn-fastly.obsproject.com/downloads/obs-mac-24.0.2-installer.pkg” icon=”” target=”true” nofollow=”false”]لینک دانلود نرم افزار OBS Studio برای سیستم عامل مک (macOS)[/button]
[button color=”orange” size=”medium” link=”https://obsproject.com/wiki/install-instructions#linux” icon=”” target=”true” nofollow=”false”]لینک دانلود نرم افزار OBS Studio برای سیستم عامل لینوکس (Linux)[/button]
خوب بعد از دانلود نرم افزار OBS Studio، همانطور که شما هم میدانید حتما باید آن را بر روی کامپیوتر یا لپ تاپ خود نصب و اجرا کنید. لازم به ذکر است که نصب این نرم افزار بسیار ساده بوده و هیچ نکته خاصی هنگام نصب کردن آن وجود ندارد.
بعد از نصب و اجرای نرم افزار با محیطی تقریبا ترسناک همانند عکس زیر روبرو میشوید. اما در همین اول کار باید بگوییم که کار با نرم افزار OBS بسیار راحت و کاربرپسند میباشد، پس اصلا نگران نباشید و گول ظاهر ترسناک نرم افزار را نخورید.
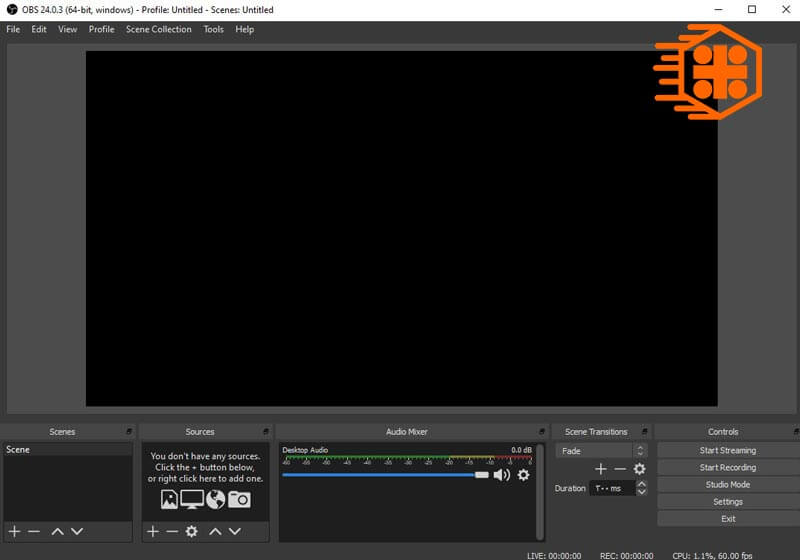
خوب در درجه اول باید یه مقداری نرم افزار را پیکربندی و آماده کنیم تا بتوانیم بعد از این پیکربندی به راحتی و با چند کلیک ساده استریم بازیهای مورد علاقمون را از کنسول پلی استیشن 4 بر روی سرویس استریم آپارات آغاز کنیم. برای اینکه مراحل پیکربندی پیچیده نباشد و برای پیکربندی هر بخش به منوی خاصی مراجعه کنیم، اگر دقت کنید اولین بار که نرم افزار را باز میکنید با پنجرهای با نام Auto Configuration Wizard روبرو میشوید. اما اگر نرم افزار را اجرا کردید و این پنجره را ندیدید هم نگران نباشید، با رفتن به تب Tool در بالای صفحه نرم افزار OBS و کلیک بر روی Auto Configuration Wizard میتوانید این پنجره را همانند عکس زیر اجرا نمائید. در واقع Auto Configuration Wizard مراحل پیکربندی صدا، تصویر، لینک اتصال به سرویسهای استریم مختلف و غیره رو برای شما در چند مرحله و پشت سر هم خواهد آورد.
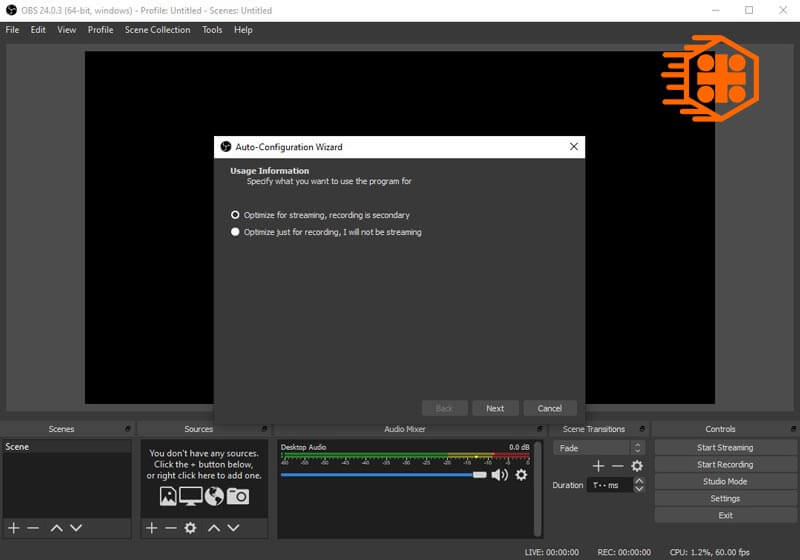
همانطور که در اولین مرحله پیکربندی اتوماتیک نرم افزار OBS در عکس بالا مشاهده میکنید، نرم افزار دو گزینه را به شما نمایش خواهد داد که با انتخاب اولین گزینه یعنی Optimize for Streaming recording is secondary نرم افزار در مراحل بعدی برای انجام استریم و ضبط تصاویر استریم شده بر روی کامپیوتر پیکربندی خواهد شد، و با انتخاب دومین گزینه یعنی Optimize just for recording, i Will not be Streaming نرم افزار فقط برای رکورد تصاویر نمایش داده شده بر روی صفحه مانیتور کامپیوتر یا لپ تاپ شما پیکربندی خواهد شد. همانطور که شما هم انتظار دارید پیشنهاد ما انتخاب گزینه اول یعنی Optimize for Streaming, Recording Secondary است. بعد از آن بر روی گزینه Next یا بعدی کلیک کنید تا به ادامه پیکربندی برسیم. بعد از کلیک بر روی Next، در این مرحله طبق تصویر زیر شما میبایست رزولیشن تصویر خود را نسبت به رزولیشن مانیتور خود برای استریمینگ انتخاب کنید، دقت داشته باشید اگر مانیتور شما از رزولیشن فول اچ دی یا 1920 در 1080 پشتیبانی میکند، سعی کنید همین رزولیشن را انتخاب نمائید. همانطور که در عکس نیز مشاهده میکنید، خود نرم افزار هم اعلام کرده است که این رزولیشن با رزولیشن رکورد و استریمینگ شما یکی نیست.
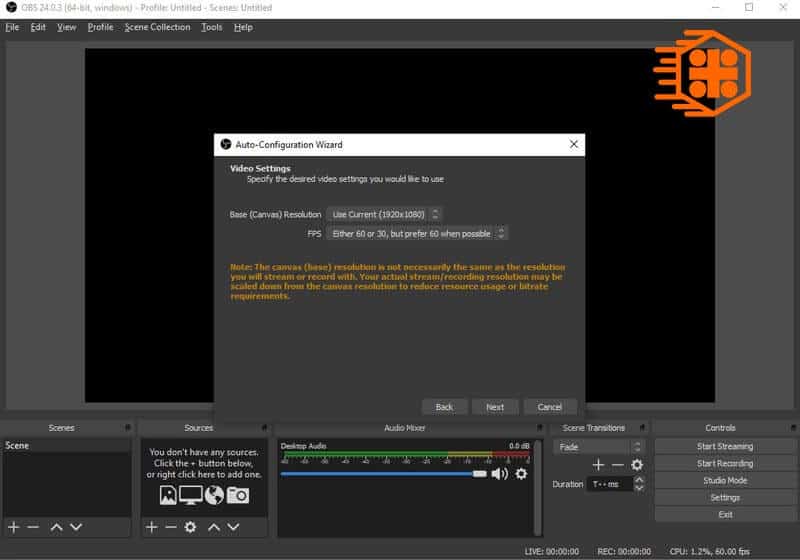
خوب بعد از انجام تنظیمات مرحله بالا بر روی Next یا بعدی کلیک میکنید و به مرحله مهم ماجرا میرسید. طبق تصویری که در ادامه میبینید شما میبایست در این مرحله سرویسی که میخواهید تصاویر به آن منتقل شود را انتخاب کنید و بعد کلید استریم یا استریم کی ( Stream Key ) که از وب سایت آپارات دریافت کردید را در قسمت Stream Key نرم افزار OBS وارد کنید. اگر در قسمت انتخاب سرویس ( Service ) نام Aparat را نیافتید میتوانید از لیست گزینه Show All یا نمایش همه را انتخاب کرده سپس دوباره لیست را باز کنید تا در لیست جدیدی که برای شما باز خواهد شد و به ترتیب حروف الفبای انگلیسی است، نام Aparat را پیدا کرده و انتخاب نمائید. بعد از این کار همانطور که گفته شد شما باید استریم کی سرویس آپارات را کپی کنید، برای این کار به وب سایت آپارات مراجعه کرده و بعد از وارد شدن به حساب کاربری خود، در بالای صفحه بر روی عکس حساب کاربری خود کلیک کرده و وارد بخش شروع پخش زنده در سایت آپارات میشوید، سپس طبق عکس دوم در ادامه تب تنظیم پخش را انتخاب نموده و از فیلد Stream Key وب سایت آپارات استریم کی را کپی کرده و در Stream Key نرم افزار OBS نصب شده بر روی کامپیوتر یا لپ تاپ خود Paste میکنید. این مرحله از پیکربندی نیز تمام است و میتوانید بر روی گزینه Next یا بعدی کلیک کنید.
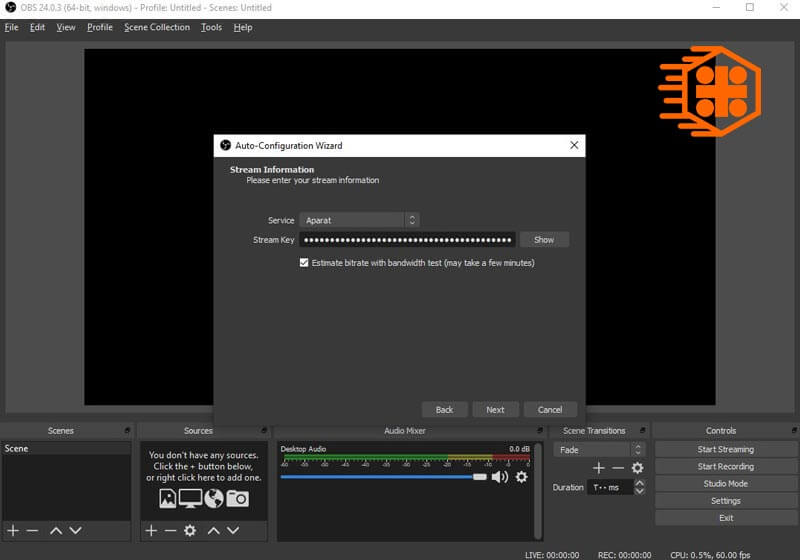
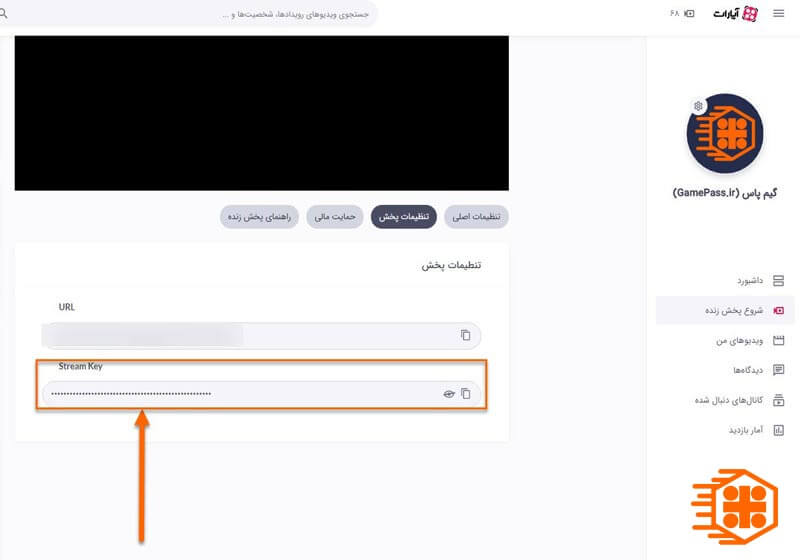
با کلیک بر روی گزینه Next برای رفتن به مرحله بعد، طبق عکس زیر پیغامی برای شما نمایش داده میشود و از شما سوال میکند که آیا مایل هستید سرعت اینترنت خود را برای استریمینگ تست نرم افزار OBS تست کند و بر اساس سرعت، پهنای باند یا Band Width را انتخاب کند که پیشنهاد ما در اینجا به شما این است که بر روی گزینه Yes کلیک کرده تا نرم افزار OBS به صورت اتوماتیک این کار را برای شما انجام دهد. بعد از کلیک بر روی گزینه Yes تقریبا چند دقیقه با توجه به سرعت اینترنت شما زمان خواهد برد تا این کار به اتمام برسد.
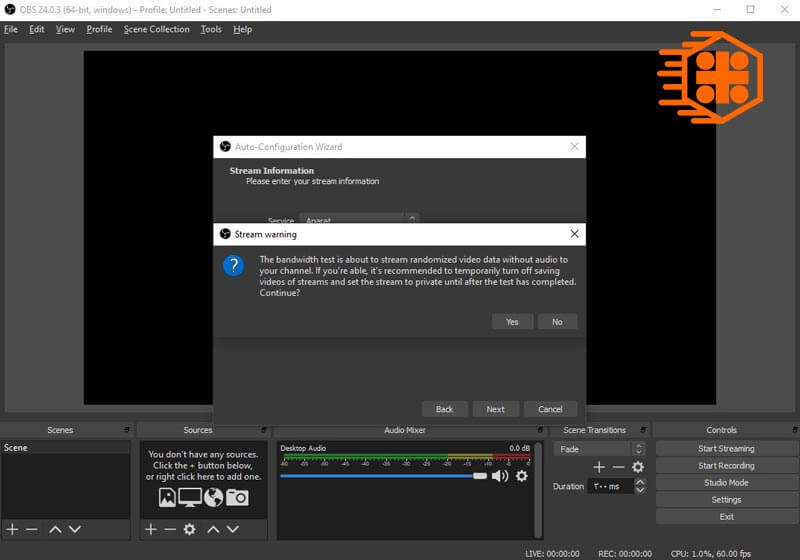
خوب بعد از اتمام این مرحله نرم افزار OBS Studio به شما پیشنهاداتی برای اعمال تنظیمات خواهد داد که طبق عکس زیر شما هم میبایست به این پیشنهادها گوش داده و بر روی گزینه Apply Settings کلیک کنید.
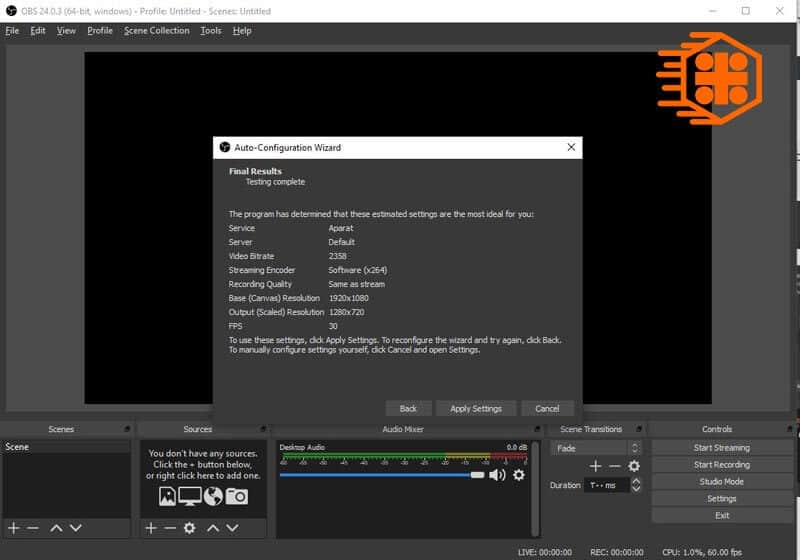
بعد از انجام مراحل ذکر شده در بالا، شما قسمت سخت را گذراندهاید و حالا فقط مانده که به نرم افزار بفهمانید که از کدام قسمت از مانیتور کامپیوتر یا لپ تاپ شخصی شما میبایست تصاویر را استریم کرده و برای حساب کاربری شما در سرویس استریم آپارات ارسال کند. برای این کار طبق عکس، در صفحه اصلی نرم افزار OBS در قسمت سورس Source بر روی علامت مثبت + کلیک کرده و در منوی باز شده بر روی گزینه Display Capture کلیک میکنید. سپس در مرحله بعد بر روی گزینه OK یا تایید کلیک میکنید تا تمام صفحه مانیتور شما به عنوان سورس تصویر برداری و استریمینگ برای OBS تعریف شود. همچنین در صورت نیاز میتوانید از منوی باز شده گزینههای دیگر را هم امتحان کنید و در صورت عدم لزوم استفاده، با راست کلیک بر روی سورس ساخته شده و انتخاب گزینه Remove آن را پاک کنید.
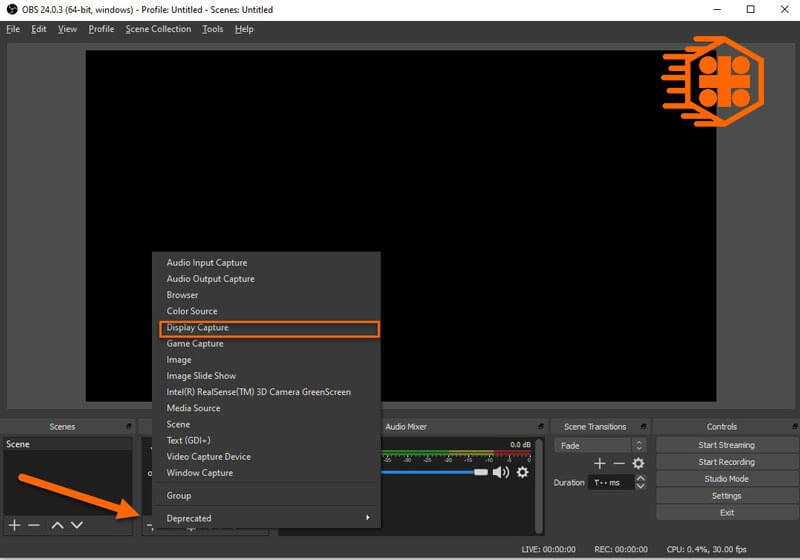
تبریگ میگیم، اگر شما طبق آموزش گفته شده در این مقاله گیم پاس پیش رفته باشید، موفق به پیکربندی درست و پیشنهادی نرم افزار OBS شدهاید. حالا تنها کاری که باید بکنید این است که نرم افزار ریموت پلی (PS4 Remote Play) را باز کرده و به کنسول PlayStation 4 خود متصل کرده و بازی مورد نظر را اجرا کنید، سپس در صفحه اصلی نرم افزار OBS طبق عکس زیر بر روی گزینه Start Streaming کلیک کنید تا بعد از 2 الی 3 ثانیه تاخیر تصاویر مانیتور کامپیوتر یا لپ تاپ شما بر روی آپارات نمایش داده شود. همچنین میتوانید هم زمان با استریم، تصاویر را نیز بر روی هارد کامپیوتر یا لپ تاپ خود ضبط یا Record کرده تا بعدها از آن استفاده نمائید.
لازم به ذکر است برای اطمینان از ارسال صحیح تصاویر استریم شده به آپارات و نمایش آن، بعد از کلیک بر روی گزینه استارت استریمینگ در صحفه شروع پخش زنده در وب سایت آپارات گزینه آفلاین قرمز رنگ به سبز و آنلاین تغییر پیدا خواهد کرد و صفحه مانیتور شما در کادر نمایش داده خواهد شد.
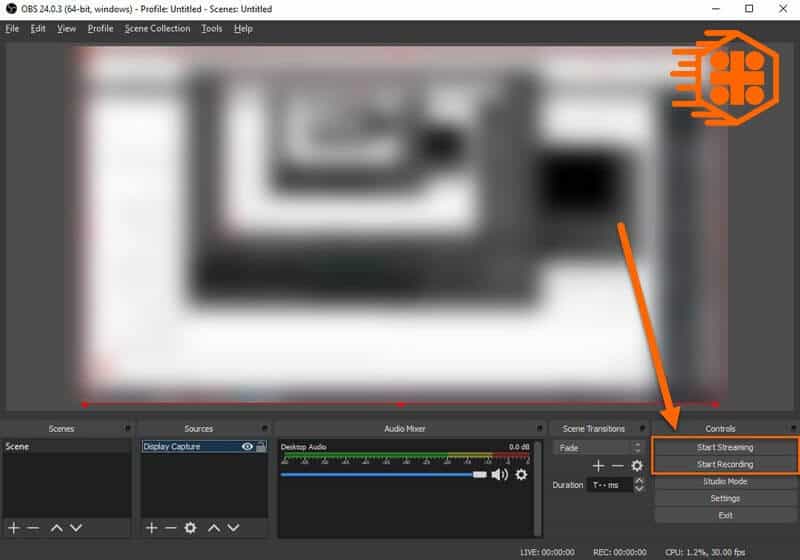
آموزش اسریم بازیهای پلی استیشن 4 در وب سایت آپارات به پایان رسید، بعد از انجام مراحل بالا شما موفق میشوید که اولین استریم خود در سایت آپارات را انجام دهید. در حال حاضر استریمینگ بازیهای ویدئویی در دنیا به عنوان یک شغل پردرآمد و معتبر محسوب میشود و اشخاصی که این شغل را انتخاب میکنند استریمر نامیده میشوند. ولی باید بدانید که میبایست در تولید محتوای ویدئویی در سایتهای معتبر خلاق و ایده پرداز باشید و همانند یک کارگردان برجسته محتوای ویدئویی و استریم بازی خود را به مخاطبان ارائه دهید، در غیر اینصورت همانند هر کار دیگری ممکن است با شکست مواجه شوید.
امیدواریم این آموزش کاربردی مورد قبول شما واقع شده باشد. در صورت داشتن هر گونه سوال و نظر در ارتباط با استریم بازیهای کنسول پلی استیشن در سرویس آپارات میتوانید در بخش نظرات پائین همین مطلب مطرح و به اشتراک بگذارید و مطمئن باشید ما هم در گیم پاس در اسرع وقت و کوتاهترین زمان ممکن به آنها پاسخ خواهیم داد.
4 دیدگاه در “آموزش استریم کنسول پلی استیشن 4 در سرویس آپارات”
دیدگاهتان را بنویسید
برای نوشتن دیدگاه باید وارد بشوید.













سلام ببخشید ولی توضیح ندادین حدعقل سیستم که واسه این مار نیازه باید چه مشخصاتی داشته باشه که بتونیم بدون هیچ مشکل و افت کیفت روبه بشیم ممنون میشم راهنمایی کنید
سلام علیرض عزیز:
خیلی خوشحالیم که مطالب سایت گیم پاس رو مطالعه میکنید.
علیرضا جان معمولا برای استریم شما به CPU بالا و رم بالا نیاز دارید. حداقل پردازنده Core i3 به بالا و همچنین رم 8 گیگابایت به بالا نیازه اما با رم 4 گیگ هم میشه انجام بشه. کارت گرافیک هم اگر Dedicate باشه خوب دستتون برای اانجام یه سری کارها بازتره اما تاثیر زیادی نخواهد داشت ولی خوب برای اینکه چند مونیتور به سیستم متصل بشه بسیار نیازه.
امیدواریم پاسخ براتون مفید بوده باشه، بازم اگه سوالی داشتید میتونین بپرسید تا ما هم در اسرع وقت پاسخ شما رو بدیم.
با احترام
آموزش استریم کردن با کپچر کارت برای پلی استیشن بزارید
پیام عزیز سلام:
خیلی خوشحالیم که مطالب سایت گیم پاس رو هم مطالعه میفرمائید.
حتما درخواست شما رو در دستور کار بچههای تحریریه قرار میدیم. ببینید فقط مسئله اینجاست که مدل های مختلف کپچر کارت در بازار بسیار زیاد هست اما سعی میکنیم با مدلهای معروف و بسیار به نام این کار رو برای شما عزیزان انجام بدیم.
با احترام