مجله اینترنتی گیم پاس
آموزش قدم به قدم افزایش فضای ذخیره سازی پلی استیشن 4 با استفاده از هارد اکسترنال

در این مقاله از سری مقالات آموزش کنسول بازی گیم پاس، قصد داریم راهکاری سریع، راحت و در عین حال کارآمد در اختیار آن دسته از کاربران کنسول پلی استیشن 4 که از کمبود فضای ذخیره سازی کنسول خود شاکی هستند، قرار دهیم. پس در ادامه این مقاله با گیم پاس همراه باشید تا متوجه شوید چطور فضای ذخیره سازی کنسول پلی اسیشن 4 را توسط هارد دیسک اکسترنال افزایش دهید.
بسیاری از کاربران کنسول پلی استیشن هستند که از مقدار کم حافظه یا هارد کنسول پلی استیشن 4 خود گلگی دارند. حتی آن دسته از کاربرانی که کنسول خود را با بالاترین ظرفیت هارد موجود در بازار یعنی 1 ترابایت تهیه کردهاند باز هم از این مشکل رنج میبرند. مهم نیست که دلیل این دسته از کاربران نگهداری بازیها درون هارد و پاک نکردن بازیهای به اتمام رسانیده شده توسط آنهاست یا هر چیز دیگری، مهم این است که در حال حاضر نیاز به فضای بیشتر برای نصب بازیهای بیشتر بر روی کنسول خود دارند و با پیشنهادهای عجیب غریبی از افراد غیر متخصص و نابلد برای حل مشکل خود مواجه میشوند. اما ما در این مقاله راهکاری را برای حل مشکل کمبود فضای ذخیره سازی کنسول پلی استیشن 4 به این دسته از کاربران ارائه خواهیم کرد که راحت، کم هزینه و کارآمد میباشد.
پلی استیشن مدتهاست که با مشاهده این مشکل راهکاری را در آپدیتهای خود برای کاربران شاکی از کمبود فضای ذخیره سازی در کنسول پلی استیشن 4 ارائه کرده است، و این راهکار هم چیزی نیست جز استفاده از فضای ذخیره سازی خارجی یا هارد اکسترنال. بله به همین سادگی با استفاده از یک هارد اکسترنال میتونیم ظرفیت هارد کنسول PS4 خودمون رو افزایش بدیم.
قبل از شروع مراحل آموزش افزایش فضای ذخیره سازی یا هارد کنسول پلی استیشن 4 به یک نکته باید دقت داشته باشید. هارد اکسترنالی که برای این کار استفاده میکنید باید USB-3 باشد. چرا که کنسول PS4 از هاردهایی با درگاه ارتباطی USB-2 برای ذخیره سازی پشتیبانی نمیکند. حالا موضوعی که ممکن است ذهن شما و خیلی از کاربران را به خود مشغول کند قیمت زیاد هاردهای اکسترنال در بازار است. حتما خیلی از شما هاردهای اینترنال یا داخلی HDD با پورت ارتباطی SATA در خانه یا بر روی کامپیوتر خود دارید. شما میتوانید با خرید یک باکس هارد USB-3 از بازار و با قرار دادن هاردهای اینترنال در این باکس، هارد اینترنال را به اکسترنال تبدیل کرده و هم از پرداخت هزینه مازاد برای خرید هارد اکسترنال بپرهیزید و هم از هارد اینترنال بیکار و فراموش شده خود درست و به جا استفاده نمائید. نکته شایان ذکر دیگر این است که اگر از هاردهای SSD به عنوان فضای ذخیره سازی خارجی استفاده نمائید، سرعت بارگذاری و خواندن اطلاعات قطعا بیشتر از هاردهای معمولی یا HDD خواهد بود و نتیجه بهتری از نظر سرعت اجرا در بازیهای کنسول خود خواهید دید.
مرحله اول آموزش افزایش فضای ذخیره سازی PS4 با استفاده از هارد اکسترنال:
بعد از تهیه هارد اکسترنال USB-3 با ظرفیت مورد نظر، شما میبایست هارد را از طریق یکی از دو درگاه USB-3 موجود بر روی کنسول PlayStation 4 خود به کنسول متصل کنید. بعد از اتصال هارد اکسترنال، در بخش اعلانات یا Notifications شما طبق عکس زیر اعلانی را مبنی بر اینکه هارد اکسترنال به دستگاه شما متصل شده است و شما میتوانید از این پس اپلیکیشنهای مورد نظرتان را بر روی حافظه USB متصل شده نصب و اجرا کنید، نمایش داده میشود.
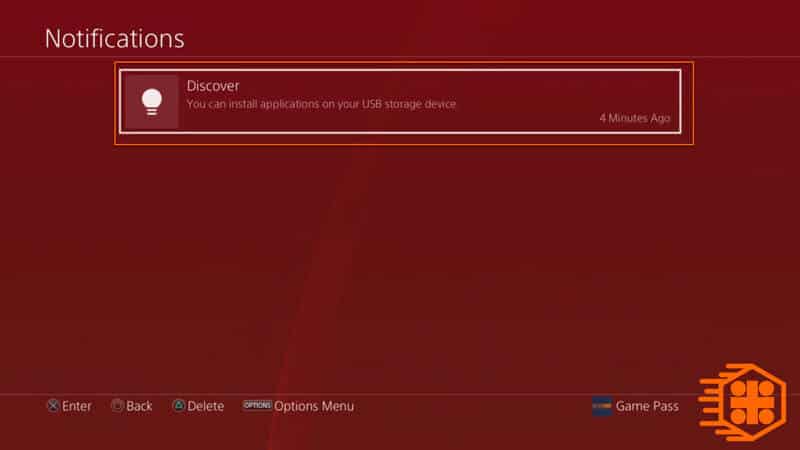
نگران نباشید اگر شما این اعلان را بر روی صفحه کنسول خود مشاهده نکردید، میتوانید طبق عکسهای زیر با رفتن به بخشهای Settings -> Devices -> USB Storage Devices فضاهای ذخیره سازی یا هاردهای اکسترنال متصل به کنسول PS4 خود را مشاهده کنید. در عکس زیر میتوانید مراحل گفته شده برای مشاهده هارد اکسترنال متصل به دستگاه را ملاحظه فرمائید.
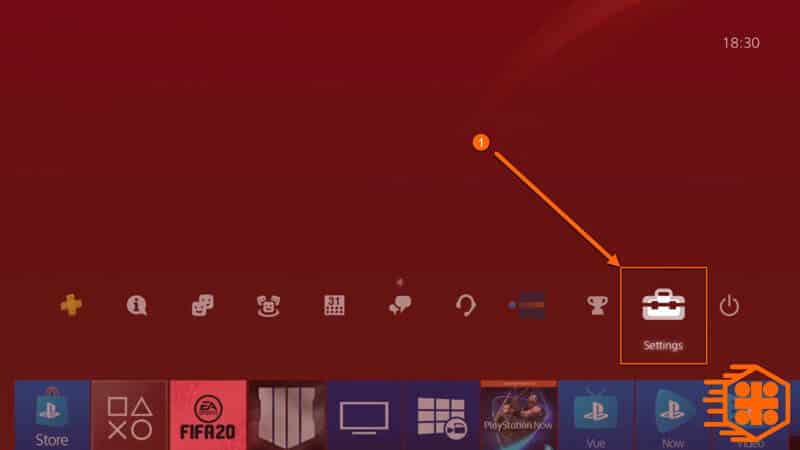
به منوی تنظیمات یا Settings بروید
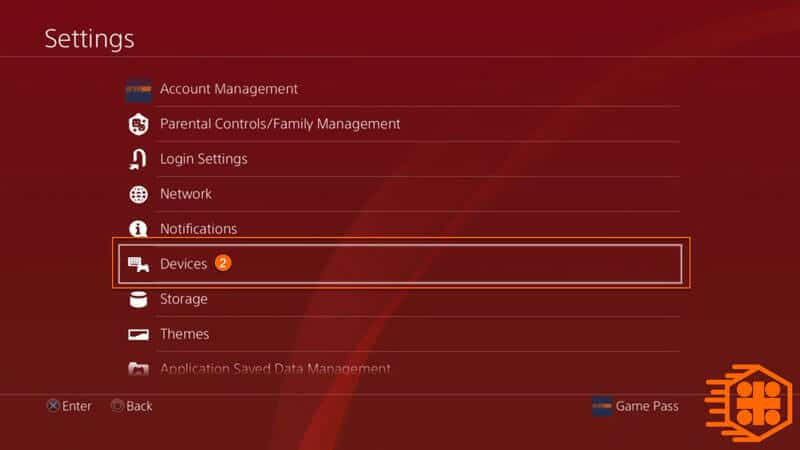
سپس وارد بخش Devices شوید
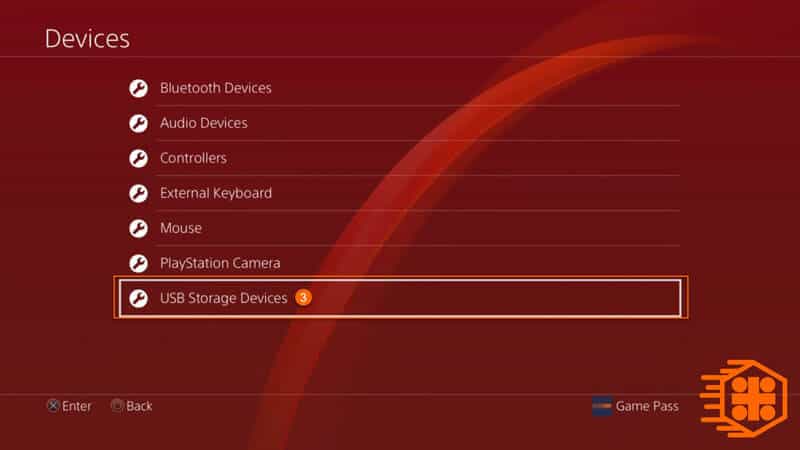
سپس وارد بخش USB Storage Devices شوید
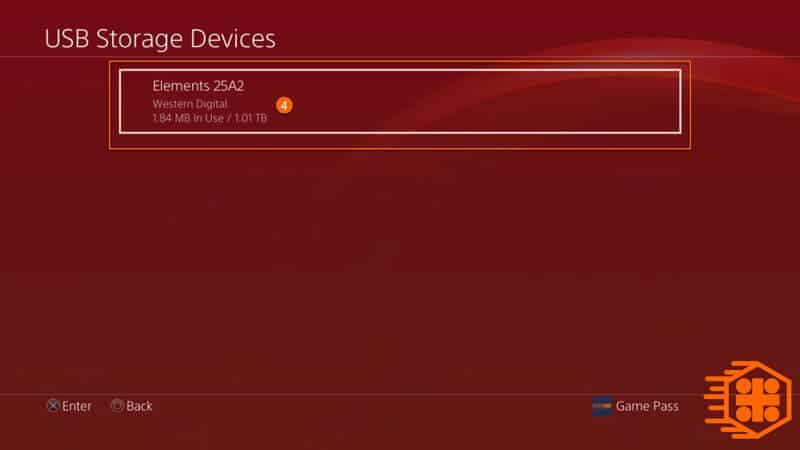
در این بخش تمام حافظههای خارجی یا هاردهای اکسترنال متصل به کنسول PS4 را مشاهده میکنید.
مرحله دوم آموزش افزایش فضای ذخیره سازی PS4 با استفاده از هارد اکسترنال:
تا اینجا شما موفق شدید که هارد اکسترنال خود را به دستگاه متصل کنید. اما هنوز هارد اکسترنال متصل شده به دستگاه آماده استفاده و نصب اپلیکیشن یا بازیهای PlayStation نیست. دلیل این موضوع این است که فرمتی که کنسول پلی استیشن هارد اکسترنال شما را برای نصب بازی پشتیبانی میکند با فرمتهای رایج ویندوز متفاوت بوده و شما در این مرحله میبایست هارد اکسترنال خود را توسط کنسول خود Format کنید تا به طور کامل آماده نصب بازی یا اپلیکیشن شود. نکته حائز اهمیت در این مرحله این است که هنگام این عمل شما تمامی اطلاعات موجود روی هارد خود را از دست خواهید داد، و همچنین دیگر نمیتوانید از هارد اکسترنال خود بر روی دستگاههای دیگر برای جابجایی یا ذخیره فایل استفاده نمائید، پس لطفا دقت فرمائید.
حالا شما طبق تصویر مندرج در زیر میبایست روی نام هارد مورد نظر دکمه ضربدر را بزنید. بعد از این کار، کنسول صفحهای طبق تصویر زیر به شما نشان خواهد داد که اطلاعات هارد اکسترنال متصل شده را نمایش میدهد و همچنین حاوی دو پیغام است، اولین آن Stop Using This USB Storage Device است که با زدن این گزینه کنسول هارد اکسترنال را برای جدا سازی از دستگاه آماده میکند و گزینه دوم Format as Extended Storage میباشد که با زدن این گزینه شما دستور فرمت هارد اکسترنال از طریق کنسول پلی استیشن 4 را خواهید داد. شما در این بخش میبایست گزینه دوم را انتخاب کنید تا وارد پروسه یا مراحل Format کردن هارد اکسترنال خود از طریق کنسول PS4 شوید.
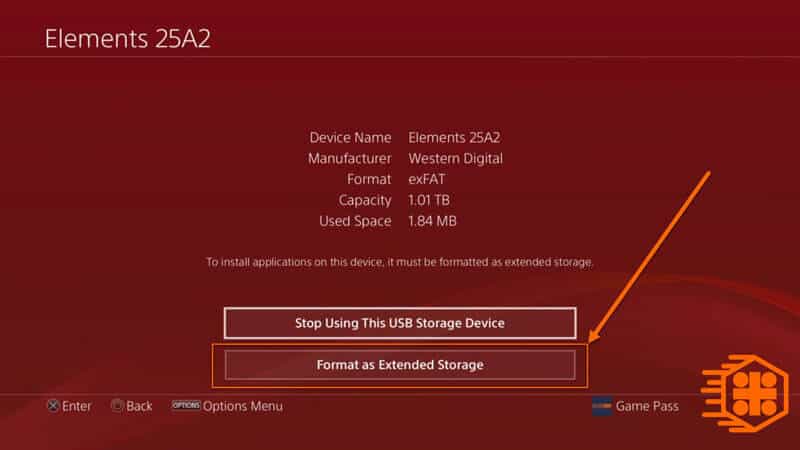
در این مرحله برای Format کردن هارد اکسترنال شما میبایست گزینه Format as Extended Storage را انتخاب نمائید.
خوب بعد از انتخاب گزینه Format as Extended Storage وارد مراحل Format کردن هارد اکسترنال توسط کنسول PS4 خود میشوید. در مرحله بعد کنسول به شما توضیح خواهد داد که با فرمت کردن هارد اکسترنال میتوانید به نصب و استفاده از اپلیکیشنها بپردازید. در این مرحله گزینه بعدی یا Next را انتخاب کنید.
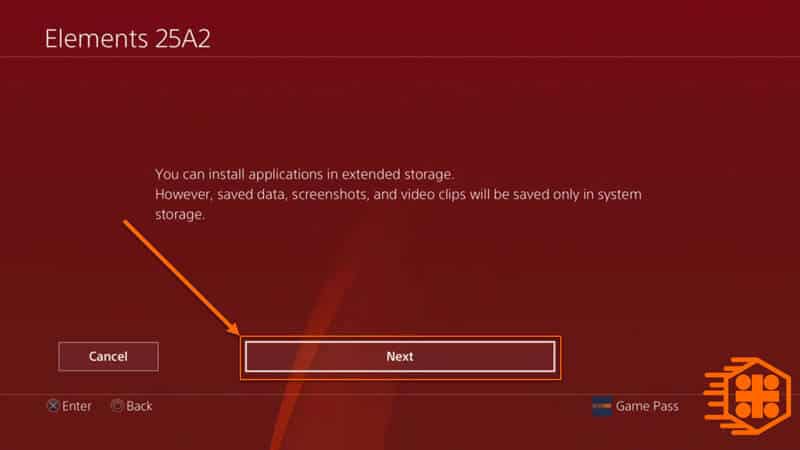
در این مرحله شما گزینه Next را انتخاب کنید.
خوب در صفحه بعدی یا مرحله بعدی، کنسول PS4 به شما پیغامی مبنی بر اینکه با Format کردن هارد اکسترنال متصل شده به عنوان فضای اضافی بر روی کنسول، تمامی اطلاعات داخل هارد از بین خواهد رفت نشان میدهد. ما هم این موضوع را میدانیم و گزینه Format را انتخاب میکنیم.
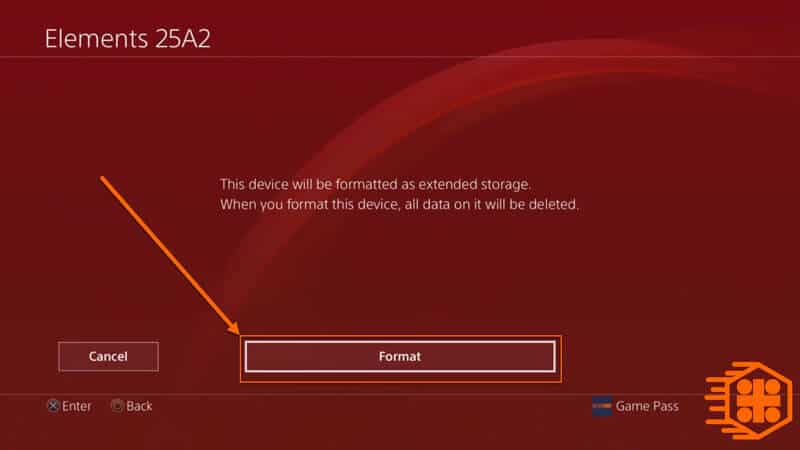
در این صفحه گزینه Format را انتخاب کنید.
در صفحه بعدی باز هم اخطار آخر مبنی بر این که هارد دیسک شما برای اضافه شدن به عنوان فضای اضافه بر روی کنسول پلی استیشن 4 فرمت خواهد شد، آیا شما از این کار مطمئن هستید، نمایش داده خواهد شد که شما میبایست گزینه YES را انتخاب کنید.
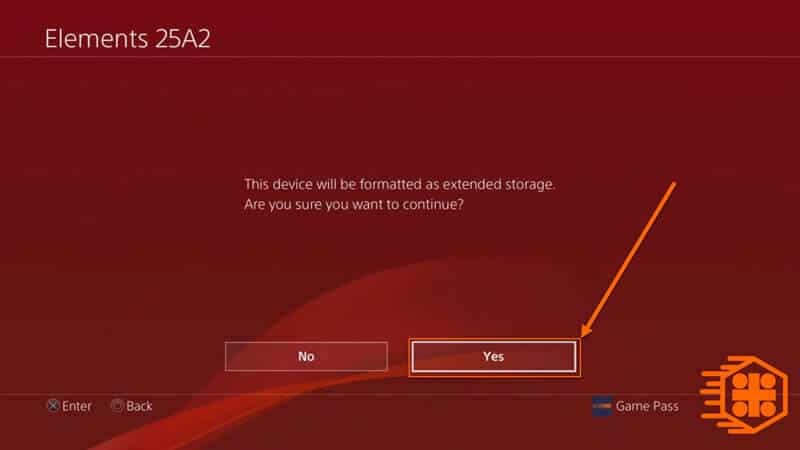
در این مرحله گزینه YES را انتخاب کنید.
خوب با این کار سیستم شروع به Format کردن هارد اکسترنال متصل به کنسول پلی استیشن خواهد کرد، که این پروسه بسته به سرعت هارد اکسترنال شما طول خواهد کشید که البته در کل این پروسه زمان زیادی نخواهد برد. بعد از انجام پروسه فرمت هارد اکسترنال، با صفحه زیر روبرو خواهید شد که هارد اکسترنال شما را همراه با یک چراغ سبز رنگ در کنار آن نمایش میدهد. این به معنی متصل و آماده بودن هارد اکسترنال برای نصب اپلیکیشن یا بازیهای مورد نظر شما است.
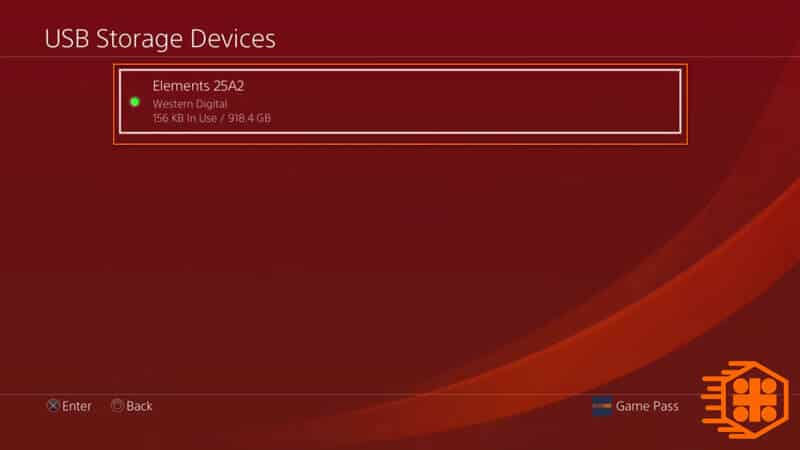
مشاهده این مرحله به معنی آماده بودن هارد اکسترنال شما به عنوان فضای اضافه کنسول PS4 برای نصب بازی و اپلیکیشنهای مورد نظر است.
مرحله سوم آموزش افزایش فضای ذخیره سازی PS4 با استفاده از هارد اکسترنال:
انتخاب و تغییر مکان ذخیره پیش فرض پلی استیشن 4 برای نصب بازی و اپلیکیشنهای مورد نظر:
بعد از انجام مراحل ذکر شده در بالا، هارد اکسترنال شما آماده نصب بازی و اپلیکیشنهای مورد نظر بر روی خود است. باید بدانید که سیستم عامل کنسول پلی استیشن نیز هارد اکسترنال متصل و آماده شده شما را به عنوان فضای ذخیره سازی پیش فرض یا Application Install Location قرار میدهد و از این پس اگر هارد اکسترنال شما به کنسول متصل باشد و قصد نصب بازی را داشته باشید، فضای هارد اکسترنال به این موضوع تخصیص داده میشود و فضای هارد داخلی کنسول پلی استیشن شما اشغال نخواهد شد.
حال اگر تصمیم به نصب بازی یا اپلیکیشنی بر روی هارد داخلی پلی استیشن 4 خود دارید به هیچ عنوان نگران نباشید، خبر خوب این است که میتوانید فضای ذخیره سازی پیش فرض یا Application Install Location کنسول خودتون رو به راحتی عوض کنید. برای این کار مراحل زیر را به تریب انجام دهید.
اگر در کنسول پلی استیشن خود به ترتیب Settings -> Storage را انتخاب کنید، با صفحهای مانند عکس زیر مواجه میشوید که نشان از فضاهای ذخیره سازی کنسول شما است. در اینجا ما دو فضا داریم، یکی هارد اینترنال یا داخلی پلی استیشن 4 که در عکس System Storage است، و دیگری هارد اکسترنال یا فضای ذخیره خارجی اضافه شده که هارد اکسترنال است و در عکس Extended Storage میباشد.
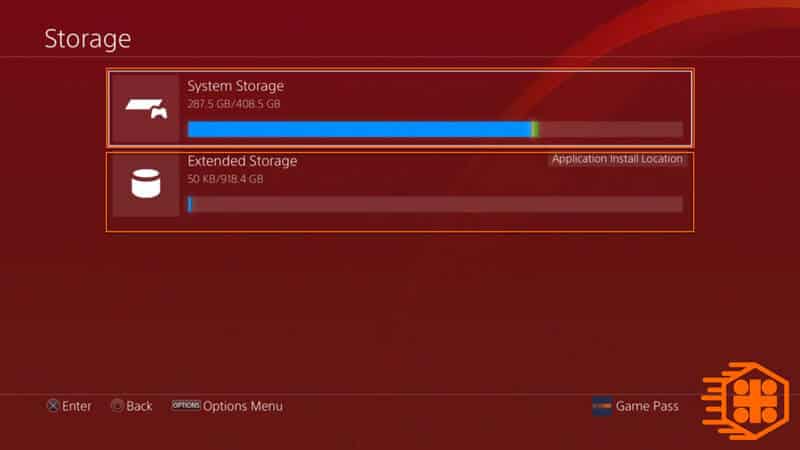
شما در این صفحه جزئیات فضاهای ذخیره سازی متصل به کنسول پلی استیشن 4 خود را مشاهده میکنید.
خوب برای انتخاب فضای ذخیره سازی پیشفرض یا Application Install Location کنسول PS4، میبایست در این صفحه دکمه OPTION را بر روی کنترلر دوال شاک 4 خود بفشارید تا طبق عکس زیر منویی جدید با رنگ مشکی برای شما باز شود. در منوی باز شده گزینه Application Install Location را مشاهده میکنید که با انتخاب این گزینه منوی دیگری کنار آن باز خواهد شد، که دو گزینه اصلی برای انتخاب فضای ذخیره سازی پیشفرض کنسول یعنی System Storage و Extended Storage به شما نمایش خواهد داد. حالا شما میتوانید هر کدام از فضاهای ذخیره سازی که میخواهید به عنوان پیشفرض بر روی آن بازی یا اپلیکیشن نصب کنید را انتخاب کنید، اگر میخواهید هارد داخلی پلی استیشن 4 خود به عنوان فضای ذخیر ساز پیش فرض باشد گزینه System Storage و اگر میخواهید هارد اکسترنال متصل به دستگاه این وظیفه را بر عهده گیرد گزینه Extended Storage را انتخاب نمائید.
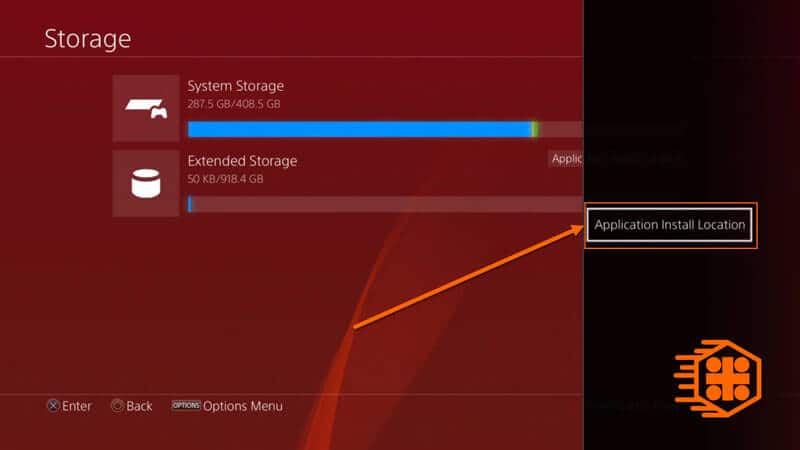
پس از فشار دادن دکمه OPTION بر روی کنترلر منوی Application Install Location را مشاهده خواهید کرد و باید تنها گزینه منو را انتخاب کنید.
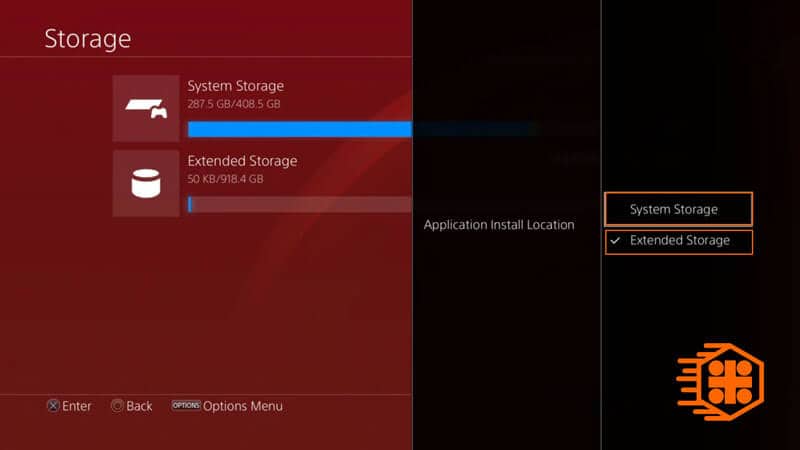
در این صفحه یکی از گزینههای مشخص شده در عکس را به عنوان فضای ذخیره سازی پیش فرض انتخاب کنید.
با انجام تمامی مراحل آموزش افزایش فضای ذخیره سازی PlayStation 4 با استفاده از هارد اکسترنال، شما موفق شدید که به طور کامل و دقیق هارد اکسترنال خود را به کنسول پلی استیشن 4 خود متصل کرده و از آن برای افزایش فضای ذخیره سازی کنسول خود استفاده کنید. سعی کنید به تمامی نکات گفته شده در آموزش دقت کنید و مراحل را یک به یک انجام دهید و در صورت برخورد با هرگونه مشکل و یا سوال آن را در بخش نظرات، با ما در گیم پاس پائین همین مطلب در میان بگذارید تا ما در کمترین زمان ممکن به آن پاسخ دهیم. لطفا نظرات و پیشنهادات خودتون رو هم در بخش نظرات با گیم پاس و دیگر خوانندگان آن به اشتراک بگذارید.
54 دیدگاه در “آموزش قدم به قدم افزایش فضای ذخیره سازی پلی استیشن 4 با استفاده از هارد اکسترنال”
دیدگاهتان را بنویسید
برای نوشتن دیدگاه باید وارد بشوید.













با عرض سلام و خسته نباشید خیلی ممنونم از مطالب خوبتون خیلی مفید بود و به دردم خرد میخواستم یک سئوال از شما بپرسم اینکه چجوری ما بازی رو روی هارد اکسترنال نصب کنیم مثلا اگه یه بازی جدید به عنوان مثال فیفا اومد باید خوده دستگاه همراه با هاردو ببریم مغازه تا بازی بریزن یا به روی هارد خالی میشه بازی ریخته و بعد با متصل کردن به دستگاه اونو بازی کرد؟
سلام امیر حسین عزیز:
خیلی خوشحالیم که مطالب مجله اینترنتی گیم پاس رو مطالعه میفرمائید.
حتما باید هارد رو همراه کنسول ببرید که براتون بازی نصب بشه و نمیتونین هارد رو بین کنسول ها جابجا بفرمائید.
با احترام
سلام،بابت توضیحات کاملتون واقعا ممنون، چندتا سوالی که برای من پیش اومده لطفاً جواب بدید؟
۱_پسوند فایل بازیها چیه؟
۲_فایل بازیها بصورت چند تکه است،یا یه فایل پرحجم؟
۳_آیا میشه از دیتای بازی های انتقال داده شده،باpsx برای اکانت ترکیبی استفاده کرد؟
۴_زمانی که کنسول ما کپی خور هست،میشه این دیتا هارو بهش انتقال داد؟
5_زمانی که بازی از حافظه دستگاه موو میشه،اگه هارداکسترنال روجداکنیم،بازی از توحافظه سیستم پاک میشه؟
سلام علی عزیز:
خیلی خوشحالیم که مطالب سایت گیم پاس رو مطالعه میفرمائید.
ببینید سوالات شما ربطی به این مقاله ای که محبت کردید دیدگاهتون رو ثبت کردید نداره. این مقاله در ارتباط با افزاش فضای ذخیره سازی پلی استیشن توضیح داده شده.
3- بله
4- خیر
5- خیر پاک نمیشن اما برای اجرای بازی حتما باید هارد اکسترنال به کنسول متصل باشند.
با احترام فراوان
سلام
میخواستم بدونم که میشه هم بازی روی کنسول نصب داشت هم روی هارد بعد میشه همزمان استفاده کرد
یا فقط روی یه حافظه میشه گذاشت
سلام فرحانن عزیز:
خیلی خوشحالیم که مطالب وب سایت گیم پاس رو مطالعه میفرمائید.
بله میتونین جفتش رو استفاده کنین همزمان.
با احترام
سلام ، هارد من مای پسورد وسترن هست و کنسولم پلی استیشن چهار پرو ، چرا با وجود اینکه اپلیکیشن انیستال لوکیشن رو روی هارد انتخاب کردم باز هم بازی ها روی حافظه ی خود کنسول نصب میشن ؟
سلام آریا عزیز:
خیلی خوشحالیم که مطالب سایت گیم پاس رو مطالعه میفرمائید.
ببینید شما هارد رو از طریق پلی استیشن فرمت کردید و هارد کاملا در کنسول پلی استیشن آنلاین هست یا خیر؟
با احترام
بله هارد رو از طریق پلی استیشن فرمت کردم ، لازمه از طریق لپ تاپ هم فرمتش کنم ؟
سلام آریا عزیز:
ببینید شما اصلا هارد رو با لپ تاپ نباید فرمت کنین چون فرمت پلی استیشن متفاوت هست و با خود پلی استیشن باید فرمت بشه و اگر لپ تاپ رو دستگاهتون میشناسه حتما تو تنظیماتتون که رفتید ببینید پیش فرض نصب اپلیکیشن رو میتونین رو هارد بزارید و بعد که گذاشتید کنسول رو یک بار ری استارت بفرمائید و بعد یک بازی رو از ابتدا شروع به نص بکنین به طور مثال یه بازی رایگان از پلی استیشن دانلود کنین و چک کنین بفرمائید مشکل حل شده یا خیر.
با احترام
یه سوال دیگه هم دارم اگه ps4 رو بعد از خاموش کردن کامل از برق جدا کنیم و هارد رو قطع نکنیم مشکلی پیش میاد
بعد باید آنلاین باشیم موقع وصل کردن یعنی موقعی که میخوایم بازی بریزیم مثلا 10 تا بازی ضرفیت 1 روی کنسول 10 تا رو هارد بعد دیگه به نت وصل نشیم بازم میشه هر بار هارد رو جدا کنیم و دوباره وصل کنیم
سلام فرحان عزیز:
بابت پاسخ سوال اولتون باید بگیم مشکلی پیش نخواهد اومد. خیر نباید حتما آنلاین باشید میتونین بازی ها رو نصب کنین، نت رو قطع کنین و بعد دوباره از بازی های نصب شده روی هارد اکسترنال و یا هارد داخلی پلی استیشن استفاده بفرمائید.
با احترام
ضمن عرض سلام و تشکر بابت مقاله خوبتون.
جناب من یه هارد سیگیت یک ترا بایت یو اس بی 3 رو بارها به کنسول خودم وصل کردم.قبلشم فرمت کردم به همون exfat مورد نظر کنسول.منتها هربار که خواستم ازش استفاده کنم،ارور داده که هارد اکسترنال شما یو اس بی 3 نیست.و مطمئنم که هست!شما دلیلشو نمیدونید؟
علیرضا عزیز سلام:
خیلی خوشحالیم که مطالب سایت گیم پاس رو مطالعه میفرمائید.
ببینید مطمئن شوید هارد شما USB 3 باشد اما حتما با یه هارد دیگه موضوع رو چک بفرمائید.
با احترام