مجله اینترنتی گیم پاس
9 اقدامی که بعد از خرید کنسول PS5 باید انجام دهید

بابت خرید PS5 بهتون تبریک میگیم، میدونیم که خیلی مشتاق هستید تا هر چه سریعتر لذت بازی کردن با این کنسول جدید را تجربه کنید، اما باید بدانید برای تجربه بهتر و متعادلتر PlayStation5 باید یک سری تنظیمات را انجام دهید،از انتقال اطلاعات PS4 گرفته تا شخصیسازیهای مورد نیاز، ما در این مقاله سعی کردیم این اقدامات را به شما آموزش دهیم.
- مطمئن باشید از کابل HDMI اورجینال استفاده میکنید.
- انتقال اطلاعات از PS4 به PS5.
- دانلود بازیهای PlayStation Plus Collection روی کنسول.
- تنظیمات Preset.
- اعمال تنظیمات دسترسی (Accessibility Settings)
- تنظیم صدای 3 بعدی.
- تنظیمات باتری DualSense
- تنظیم کردن میانبر دکمه Create.
- تنظیم کردن اعلانها (Notifications)
استفاده از کابل HDMI 2.1
کابل HDMI اورجینال همراه با PS5 در اختیار شما قرار خواهد گرفت اما اگر خواستید از کابلی دیگر استفاده کنید، حتما توجه داشته باید کابل مورد نظرتون علاوه بر اینکه کیفیت بالایی داشته باشد، باید کابلی با سرعت انتقال بالا باشد (Ultra High Speed HDMI 2.1 Cable)، هر چند که کابلهای HDMI معمولی هم تصویر را در اختیار شما قرار نمیدهد اما از ایدهآل های PS5 کاملا دور است.
HDMI 2.1 جدیدترین و بروزترین کابل موجود در بازار است که باعث میشود شما هم تصاویری با رزولیشن بالاتری دریافت کنید و هم نرخ فریم ریت بهتری داشته باشید. کابلهای HDMI 2.1 با تلویزیونهای 4K و 120 Hz سازگاری دارند اما تلویزیونهایی که بتوانند از تمام قدرتهای این کابل استفاده کنند هنوز به صورت عمده وارد بازار نشدهاند.
انتقال اطلاعات از PS4 به PS5
بازیهای PS4 بطور اتوماتیک با وارد کردن اکانت PSN به کنسول نسل نهمی خودتون انتقال پیدا میکنند، اما فایلهای ذخیره بازی شما بصورت اتوماتیک منتقل نمیشوند.
اگر اکانت پلی استیشن پلاس داشته باشید میتوانید از طریق فضای ابری سرویس پلاس فایلهای ذخیره بازی را انتقال دهید، اما اگر دسترسی به اینترنت یا سرویس پلاس ندارید از طریق یک حافظه جانبی مثل USB فلشها استفاده کنید.
آموزش نحوه انتقال اطلاعات از PS4 به PS5
با توجه به شرایط شما، اگر تعداد زیادی بازی یا برنامه روی PS4 خود دارید و قصد دارید همهی آنها را به PS5 انتقال دهید بهترین راه انتقال از طریق کابل شبکه است، البته باید توجه داشته باشید که در این روش اطلاعات فقط از یک اکانت انتقال پیدا میکند. برای انتقال اطلاعات از این روش به موارد زیر احتیاج دارید:
- PS4 که به برق متصل باشد و روشن باشد
- PS5 که به برق متصل باشد و روشن باشد
- یک عدد تلویزیون که بتوانید اطلاعات روی کنسولها رو مشاهده کنید.(میتوانید از دو کابل HDMI استفاده کنید تا هر دو کنسول را به یک نمایشگر متصل کنید تا در صورت نیاز بین تصاویر دو کنسول سوئیچ کنید.)
برای شروع مطمئن باشید که روی کنسول PS4 آخرین آپدیت نرمافزاری نصب باشد.
روی کنسول PS5 بعد از اینکه تنظیمات اولیه و ورودی دستگاه را انجام دادید، به منوی نوشته شده در زیر بروید تا بتوانید اطلاعات را بصورت کامل انتقال بدید.
Settings > System > System Software > Data Transfer
در این مرحله باید هر دو کنسول شما روشن باشد، و هر دو کنسول به اینترنت متصل باشند، برای انتقال سریعتر اطلاعات هر دو کنسول را با کابل شبکه (LAN) بهم متصل کنید.
روی هر دو کنسول با یک اکانت وارد دستگاه شوید، سپس باید دکمه پاور روی کنترلر PS4 را نگه دارید تا کنسول PS4 صدای Beep بدهد. سپس کنسول PS4 ریستارت میشود و وقتی کنسول مجددا شروع به کار کند شروع به انجام فرایند انتقال اطالاعات میکند. توجه داشته باشید در طول فرایند انتقال به هیچ وجه به کنسولها و کابلهای متصل به آنها دست نزنید و صبور باشید تا انتقال انجام شود.
وقتی آماده سازی برای فرایند انتقال انجام شد منویی برای شما باز میشود که میتوانید از این منو بازیها و برنامهها را برای انتقال انتخاب کنید. با توجه به حجم بالای فایلها برای انتقال میزان قابل توجهی زمان لازم است پس باید صبور باشید. البته با توجه به اینکه اگر بخواهید دیتای بازیها را روی PS5 دانلود کنید هم زمان بیشتر میبرد و هم هزینه زیادی دارد، پس این روش قطعا روش بهتری است. برای انتقال باید به میزان فضای آزاد در PS5 هم توجه کنید تا فرایند انتقال کامل انجام شود.
پس از انتخاب همه بازی ها و سایر فایلهایی که می خواهید منتقل کنید ، گزینه next را انتخاب کنید تا به صفحه Ready to Transfer برسید. این صفحه باید بسته به تنظیمات شما مدت زمان انتقال شما را نشان دهد. اگر زمانی که نشان داده شد از مدت زمان موردنظر شما کمتر یا بیشتر بود میتوانید با زدن گزینه Cancel یک گام به عقب بازگردید و دوباره بازیها و فایلهای مورد نظر را انتخاب کنید.
در طول انجام فرایند انتقال PS4 احتمالا چندین بار ریستارت میشود و مقداری زمان بیشتری لازم دارد تا دوباره روشن شود، پس آرام باشید تا فرایند انتقال بصورت خودکار انجام گیرد.
پس از اینکه PS4 یکبار دیگر ریستارت شد و فرایند انتقال انجام شد، PS5 نیز ریستارت میشود. توجه داشته باشید که برای نصب فایلهای منتقل شده PS5 به زمان بیشتری برای راهاندازی مجدد نیاز دارد. پس از انجام این فرایند و نصب فایلهای منتقل شده میتوانید بصورت معمول از کنسول PS5 خود استفاده کنید و لذت ببرید، توجه داشته باشید شاید پس از انجام این فرایند PS4 همچنان نشان دهد که فایلها در حال انتقال هستند، پس حساس نشوید و بگذارید PS4 وظایف خود را انجام دهد. بازیها و فایلهای ذخیره بازی شما در حافظه PS5 نصب میشود و یکبار دیگر کنسول PS5 ریستارت میشود.
آموزش نحوه انتقال فایلهای ذخیره از طریق سرویس ابری پلی استیشن پلاس
در ابتدا قابل ذکر است که برای استفاده از این ویژگی حتما باید سرویس پلی استیشن پلاس را تهیه کنید و روی اکانت خود اعمال کنید. بدون داشتن سرویس پلی استیشن پلاس انتقال فایلهای ذخیره بازی بین کنسولها امکانپذیر نخواهد بود.
از زمانی که سرویس پلی استیشن پلاس امکان دسترسی به فضای ابری را برای کاربران مهیا کرد، شما میتوانید با استفاده از آن تمام فایلهای ذخیره بازی خود را در فضای ابری آپلود کنید و از هر دستگاهی میتوانید به این فایلها دسترسی پیدا کنید. البته باید به یاد داشته باشید که این فرایند باید بصورت دستی تنظیم شود، تا فایلهای ذخیره بازی شما در فضای ابری آپلود شود، اگر فراموش کردید که این فرایند را روی PS4 انجام دهید در ادامه همراه ما باشید.
شما میتوانید که فایلهای ذخیره بازی خود را در فضای ابری پلاس مشاهده کنید. برای این امر روی کنسول PS4 به قسمت ذکر شده بروید.
Settings > Application Saved Data Management > Saved Data in Online Storage
سپس گزینه Download to System Storage را انتخاب کنید تا فایلهای ذخیره بازیی که در فضای ابری پلاس شما موجود است را مشاهده کنید، اگر فایلهای مورد نظر شما در این قسمت موجود است که لازم نیست کار دیگری انجام دهید، اما اگر فایل ذخیره بازی مورد نظر شما در این قسمت موجود نیست باید مسیر زیر را روی کنسول PS4 طی کنید.
Settings > Storage > System Storage > Save Data
پس از اینکه مطمئن شدید که فایلهای شما آماده انتقال هستد به مسیر زیر بروید.
Settings > Application Saved Data Management > Saved Data in System Storage > Upload to Online Storage
حالا باید فایلهای ذخیره بازیی که قصد دارید انتقال دهید را انتخاب کنید و آنها را روی سرویس کلود (ابری) پلاس آپلود کنید. توجه داشته باشید که آپلود کردن این فایلها در سرویس پلاس به تنهایی فایدهای ندارد و باید از طریق PS5 این فایلها را دانلود کنید تا این فایلها روی کنسول نسل نهمی شکا نصب شود.
حالا فایلهای شما آپلود شدهاند، باید به PS5 خود رجوع کنید و به مسیر زیر بروید
Settings > Saved Data and Game/App Settings > Save Data (PS4), and select Cloud Storage
شما این آپشن را در اختیار دارید تا بازی یا بازیهایی که قصد انتقال فایلهای ذخیره بازی آن را دارید انتخاب کنید و بعد از مشخص شدن حجم این فایلها آنها را روی کنسول PS5 دانلود کنید و اگر فایلها سنگین بود میتوانید الویت بندی کنید و برخی از آنها را بعدا روی کنسول دانلود کنید. برای این کار میتوانید وارد بخش Settings > Storage شوید و با انتخاب Saved Data در قسمت Console Storage و انتخاب PS4 Games فایلهای موجود را دوباره بررسی کنید.
آموزش نحوه انتقال فایلهای ذخیره بازی از طریق USB Storage
اگر به هر دلیلی به فضای ابری پلی استیشن پلاس یا به اینترنت دسترسی ندارد میتوانید از این طریق برای انتقال فایلهای ذخیره بازی خود استفاده کنید. این روش برای کسانی که اشتراک پلی اسیشن پلاس هم ندارند جایگزین خوب و مطمئنی است، تا بتوانند فایلهای ذخیره بازی خود را روی PS5 نصب کنند.
برای انتقال فایلها از این راه باید یک حافظه USB ( میتوانید از یک USB فلش استفاده کنید، چرا که فایلهای ذخیره بازی حجم زیادی را اشغال نمیکنند و نیازی نیست از هارد اکسترنال استفاده کنید) داشته باشید که بتوانید آن را به PS4 متصل کنید. مطمئن باشید که حافظه USB شما فضای خالی مورد نیاز را داشته باشد، سپس آن را به کنسول خود متصل کنید.
سپس روی کنسول PS4 به قسمت زیر بروید:
Settings > Application Saved Data Management > Saved Data in System Storage
و گزینه Copy to USB Storage Device را بزنید. سپس بازیای که قصد دارید فایل ذخیره بازی آن را به کنسول PS5 منتقل کنید را انتخاب کنید.
مطمئن باشید که PS4 شما، آخرین اپدیت را نصب کرده باشد و سپس بعد از انتقال کامل فایلها حافظه USB را از آن جدا کنید.
حالا حافظه USB را به کنسول PS5 متصل کنید. به یا داشته باشید که انتقال فایلهای ذخیره بازی بصورت خودکار انجام نمیشود و باید بصورت دستی فایلهای ذخیره بازی خود را از USB به حافظه داخلی PS5 منتقل کنید. در کنسول PS5 وارد قسمت زیر شوید:
Settings > Saved Data and Game/App Setting > Saved Data (PS4) > USB Drive > Copy to Console Storage
پس از انجام درست این مراحل فایلهای ذخیره بازی بازی شما به PS5 منتقل خواهد شد و میتوانید از بازی کردن لذت ببرید.
آموزش دانلود بازیهای PS Plus Collection
یکی از بهترین ویژگیهای PlayStation 5 استفاده از بازیهای PS Plus Collection است. این ویژگی باعث شده شما میتوانید تعداد زیادی از بازیهای منتشر شده برای PS4 را روی کنسول نسل نهمی خود نصب کنید و بازی کنید. برای ورورد به این بخش و دیدن بازیهای PlayStation Plus Collection باید وارد بخش Store شوید، در پایین صفحه وارد بخش PS Plus Collection شوید و بازیهای موجود در این ویژگی را مشاهده کنید.
تنظیمات از پیش تعیین شده بازیها
برای دسترسی به این بخش از تنظیمات وارد قسمت زیر شوید:
Settings > Saved Data and Game/App Settings > Game Presets
در این قسمت شما میتوانید برخی از تنظیماتی که معمولا در همهی بازیها وجود دارد را مشاهده کنید و آنها را یکبار برای همیشه تعیین کنید.
درجه سختی (Difficulty)
به شما اجاره میدهد که میزان سختی بازیها را از بین گزینههای آسان، عادی، سخت، سختترین ( این عنوانها ممکن است نامها متفاوتی در بازیها داشته باشند)، اگر برخی از بازیها تنظیمات مربوط به درجه سختی را نداشته باشند دستگاه نزدیکترین گزینه به درجه سختی انتخاب شده را برای شما انتخاب میکند.
حالت وضوح بیشتر یا عملکرد بهتر (Resolution Mode or Performance Mode) در پلی استیشن 5
در این حالت شما میتوانید تعیین کنید که در بازی شما وضوح تصویر در اولویت دستگاه باشد یا عملکرد فنی. در حالت عملکرد فنی بازی شاید مقداری از وضوح و کیفیت تصویر را از شما بگیر اما با نرخ فریم ریت بالا بازی را برای شما اجرا کند تا در بازی دچار افت فریم ریت نشوید، اما در حالت وضوح بیشتر اولویت دستگاه ارائه کیفیت بصری بالاتر است و تلاشی برای بهبود نرخ فریم ریت شما در بازی نمیکند.
آموزش کنترل دوربین پلی استیشن 5
این گزینه به شما اجازه میدهد تا بتوایند تعیین کنید در بازیهای اول شخص و سوم شخص دوربین شما به حرکت دسته شما چه واکنشی نشان دهد. اگر در حالت Inverted قرار دهید بعنوان مثال اگر استیک سمت راست را به بالا نگه دارید دوربین بازی به سمت پایین حرکت میکند و رفتاری معکوس دارد. شما میتواند برای بازیهای اول شخص و سوم شخص روی این گزینه تنظیمات متفاوتی اعمال کنید.
آموزش زیرنویس و صدا (Subtitles and Audio) در پلی استیشن 5
در این قسمت شما میتوانید تعیین کنید که زیرنویس برای همه بازیها روشن باشد یا خاموش و همچنین تنظمیات مربوط به صدا و حجم صدای کنسول و بازی را میتوانید در این قسمت تنظیم کنید.
آموزش بخش تنظیمات دسترسی Accessibility Settings در پلی استیشن 5
این بخش از تنظیمات برای کاربرانی در نظر گرفته شده که از نظر جسمی دارای شرایط ویژهای هستند و تنظیمات این بخش باعث میشود این عزیزان لذت بیشتری از کنسول نسل نهمی سونی ببرند.
وارد بخش Settings شوید و سپس به منوی Accessibility بروید. در این قسمت شما میتوانید این تنظیمات را که مربوط به نمایشگر، متن خوان، تنظیمات ویژه مربوط به کنترلر، تنظیمات چت کردن را مشاهده کنید.
آموزش تنظیمات صدای سه بعدی پلی استیشن 5:
اگر از هدست برای تجربه بازیها استفاده میکنید، چه بصورت بی سیم و بلوتوثی و چه بصورت کابل که به کنترلر متصل میشود به آدرس زیر بروید تا تنظیمات صدا را اعمال کنید.
Settings > Sound > Audio output
اگر معمولا با اسپیکرهای تلویزیون یا نمایشگر خود صدای بازیها را گوش میکنید، به بخش تنظیمات صدای هدست دسترسی نخواهید داشت. پس مطمئن باشید که تنظیمات صدا بازی روی هدست باشد. با این کار قسمت هدست منو باز میشود و شما میتوانید تنظیمات مربوط به صدای هدست و صدای 3 بعدی را در این بخش اعمال کنید.
آموزش تنظیمات باتری کنترلر پلی استیشن 5:
در این قسمت از تنظیمات شما میتوانید با خاموش کردن ویژگیهای DualSense در مصرف باتری این کنترلر شگفت انگیز صرفهجویی کنید. برای این کار شما میتوانید Haptic Feed و ویژگی تریگرهای تطبیق پذیر با بازی (Adaptive Triggers) را خاموش کنید، که مسلما لطمه بزرگی به تجربه شما از بازیهای نسل نهمی میزند. پس بهترین راه برای صرفهجویی در بازی خاموش کردن خودکار کنترلر (در صورت استفاده نکردن از آن) است. برای شخصی سازی این آپشن باید به قسمت زیر بروید:
System > Power Saving > Set Time Until Controllers Turn Off
آموزش تنظیم کردن دکمههای میانبر (Shortcut) پلی استیشن 5:
شما میتوانید برای دکمه Create یا Share کاربردهایی مشخص کنید. وارد منوی Captures در بخش Settings شوید. در این قسمت شما میتوانید تعیین کنید با زدن یا نگه داشتن دکمه Create چه اتفاقی رقم بخورد. همچنین میتوانید تعیین کنید که ویدئو ضبط شده از گیم پلی شما چه مدت باز بازی را ذخیره کند .(بیشترین تایم ضبط گیم پلی یک ساعت است)
تنظیمات اعلانها (Notifications) در پلی استیشن 5:
برای تنظیمات اعلان کنسول خود به بخش settings > notifications بروید، در این بخش شما میتوانید اعلانهایی که کنسول به شما میدهد را شخصی سازی کنید.
این اقدامات، کارهایی است که میتوانید پس از خرید PS5 بلافاصله انجام دهید، تا بهترین استفاده را حداقل برای شروع از کنسولهای نسل بعد سونی تجربه کنید. آموزشهای مربوط به کنسول PS5 در آیندهای نزدیک با محتوای اختصاصی از مجله اینترنتی گیم پاس در اختیار شما عزیزان قرار خواهد گرفت.
کنسول PS5 در حال حاضر در فروشگاه اینترنتی گیم پاس موجود است.
9 دیدگاه در “9 اقدامی که بعد از خرید کنسول PS5 باید انجام دهید”
دیدگاهتان را بنویسید
برای نوشتن دیدگاه باید وارد بشوید.

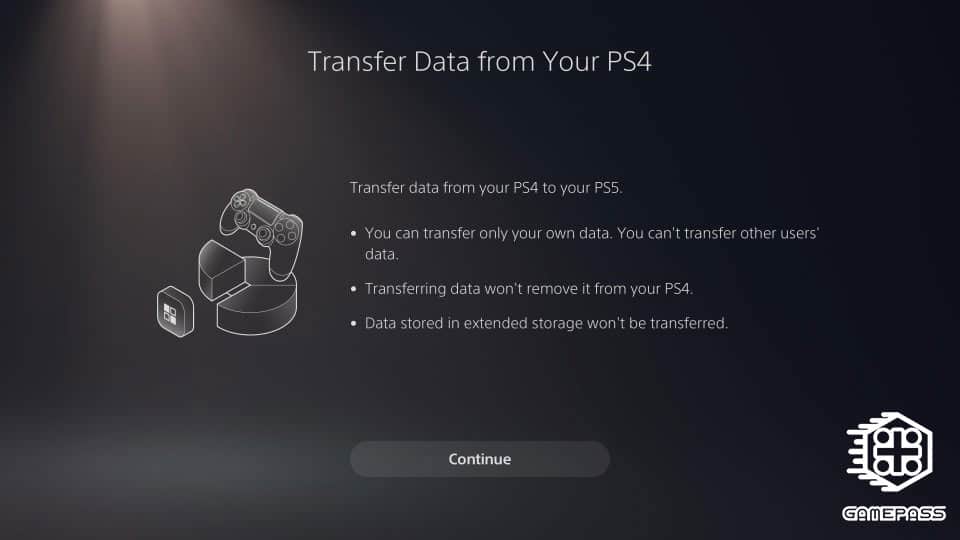
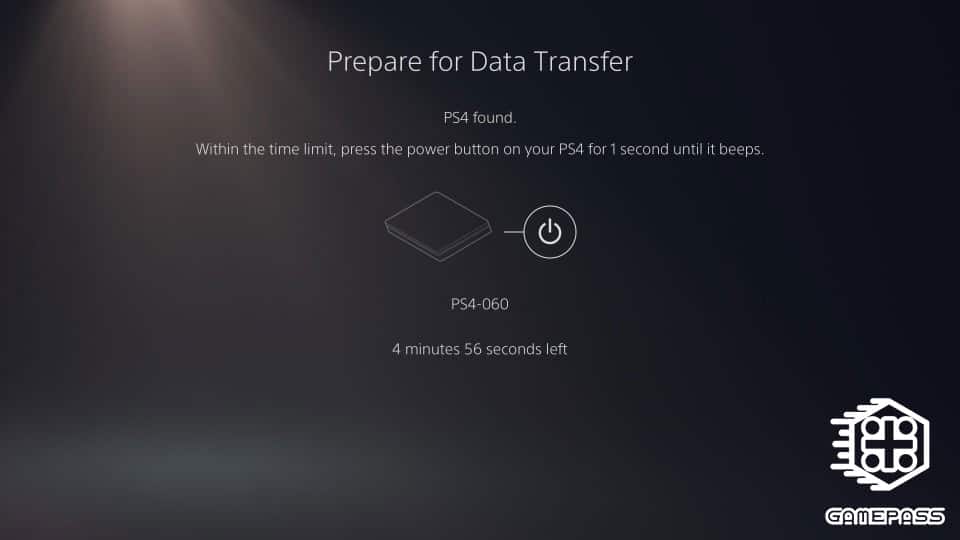
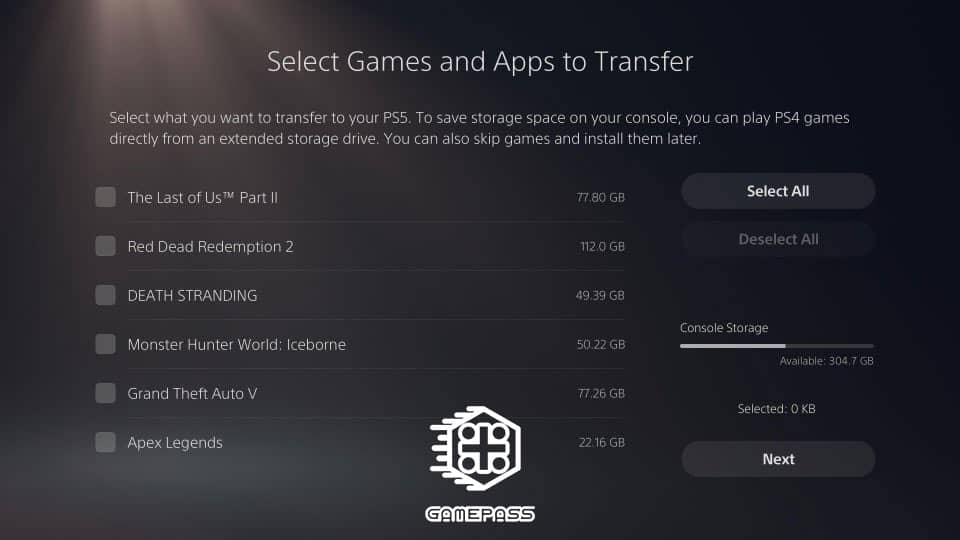
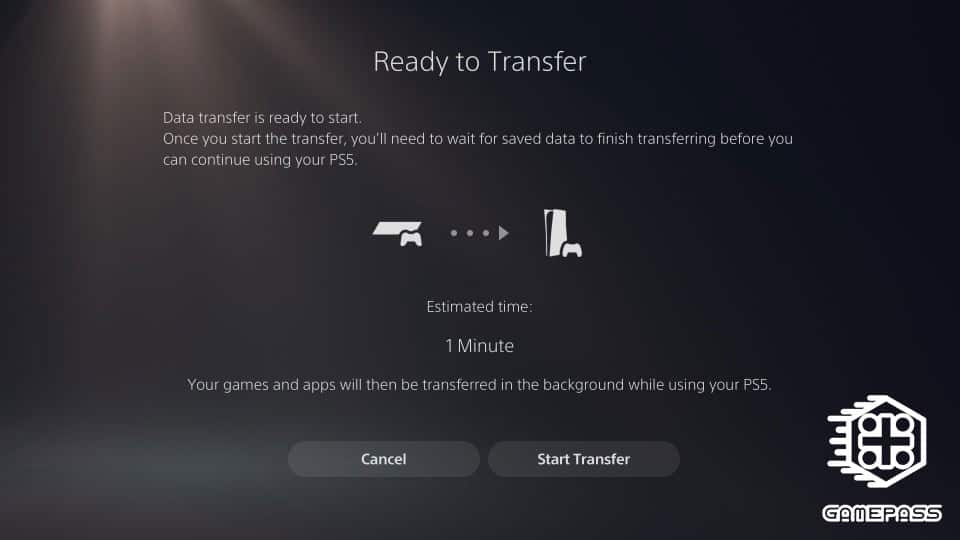
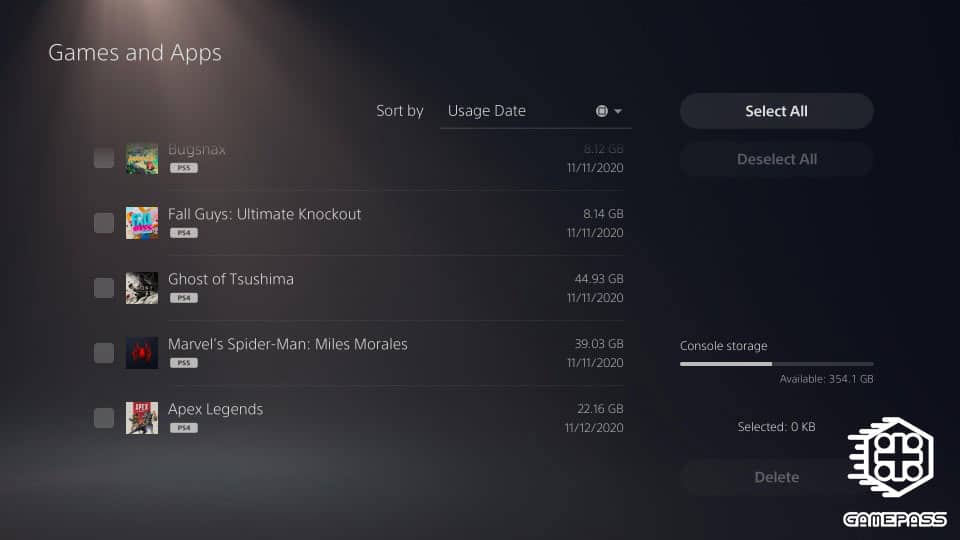
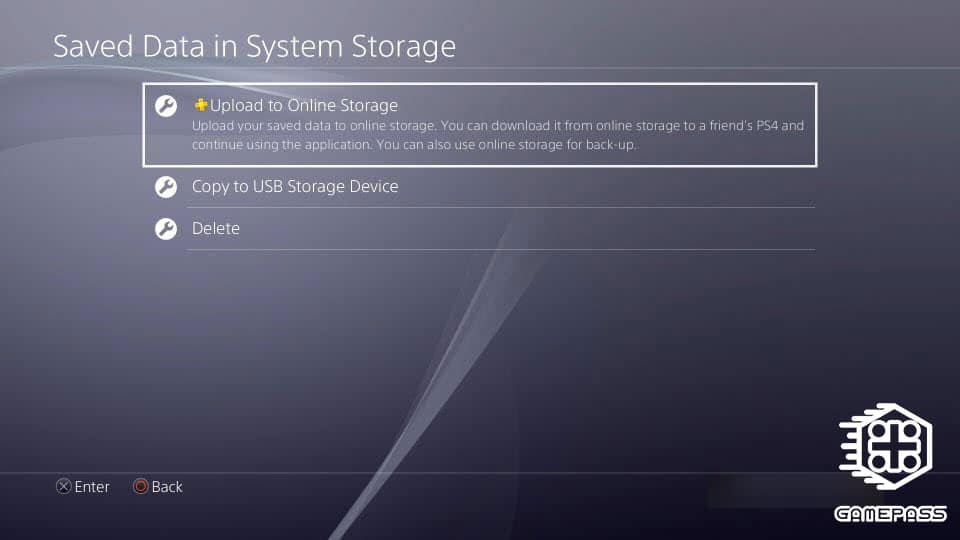
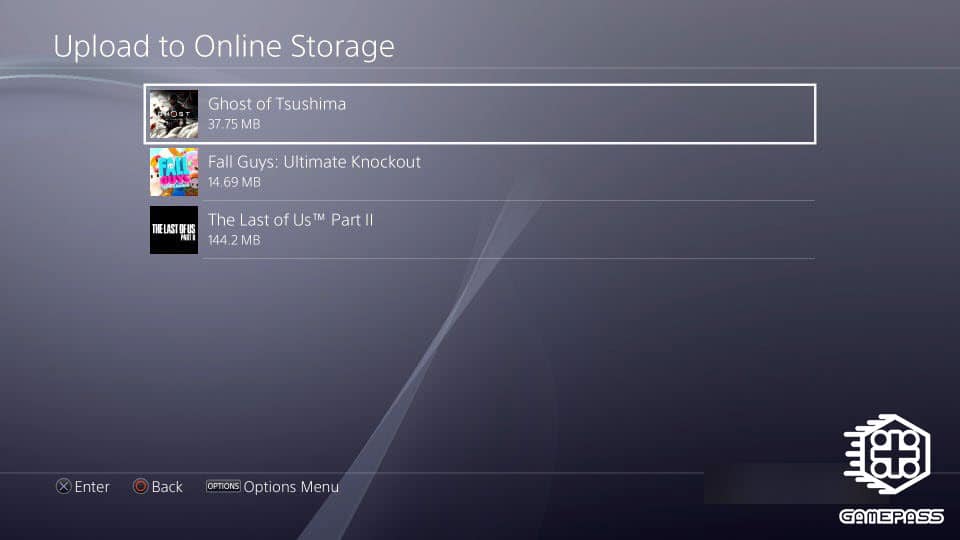
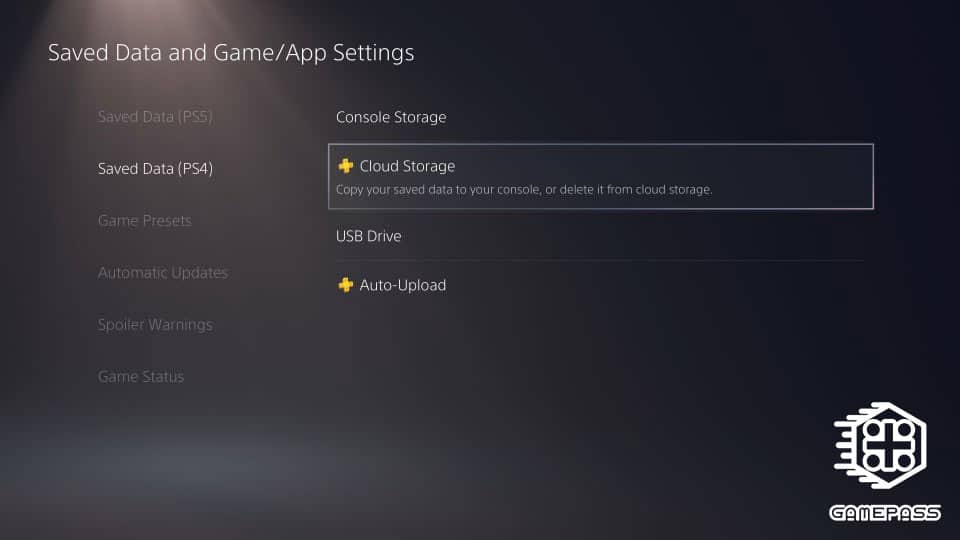
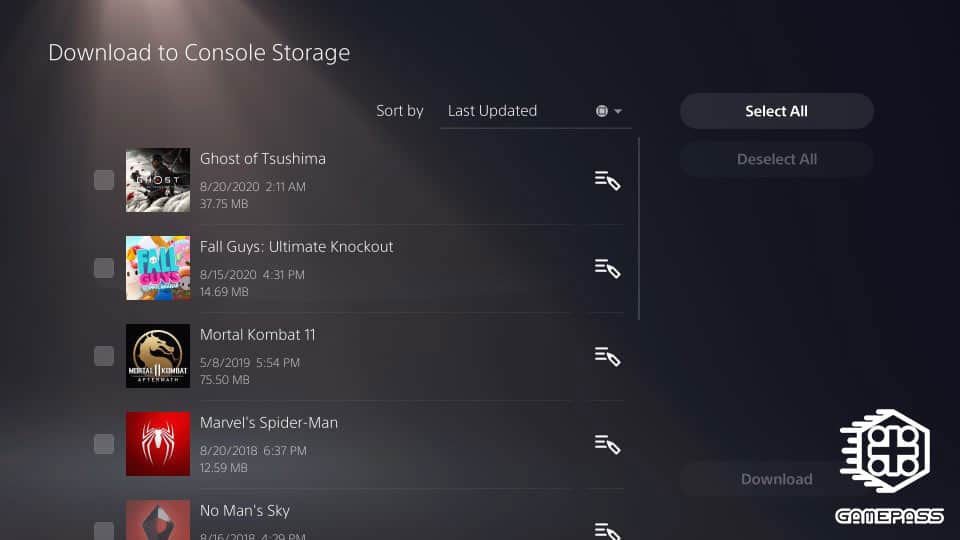
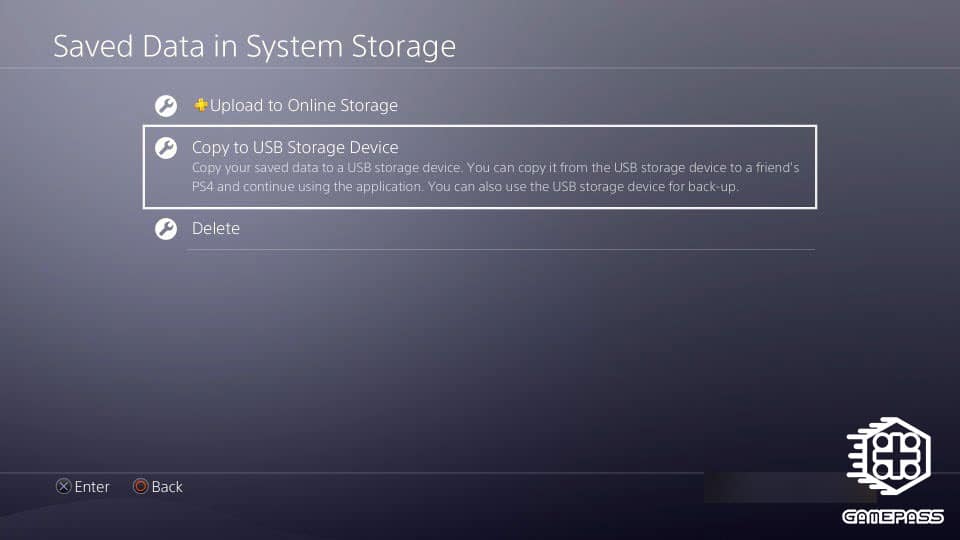
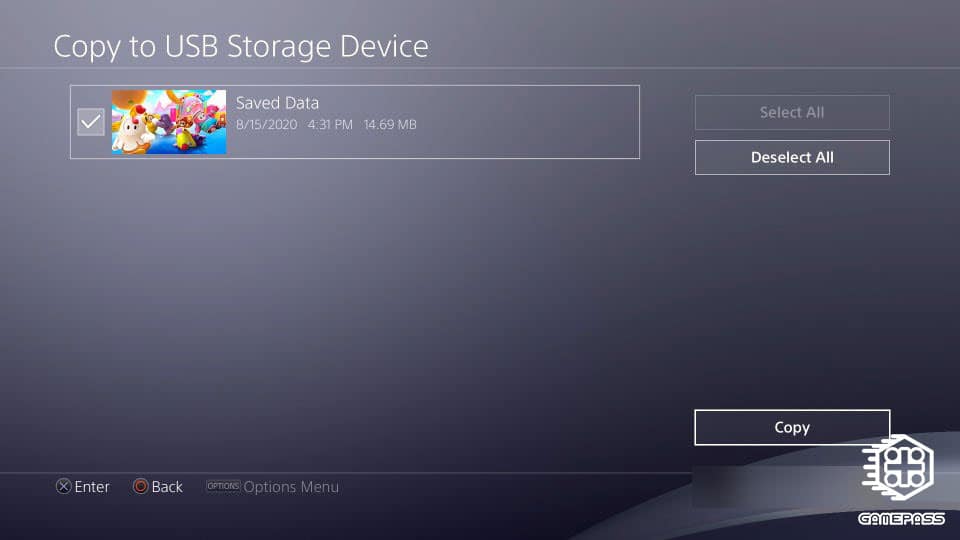
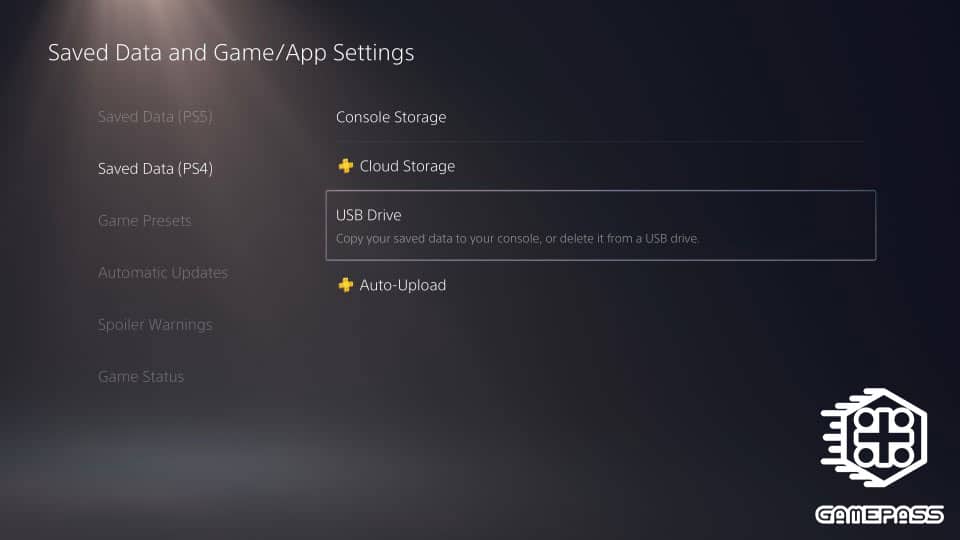
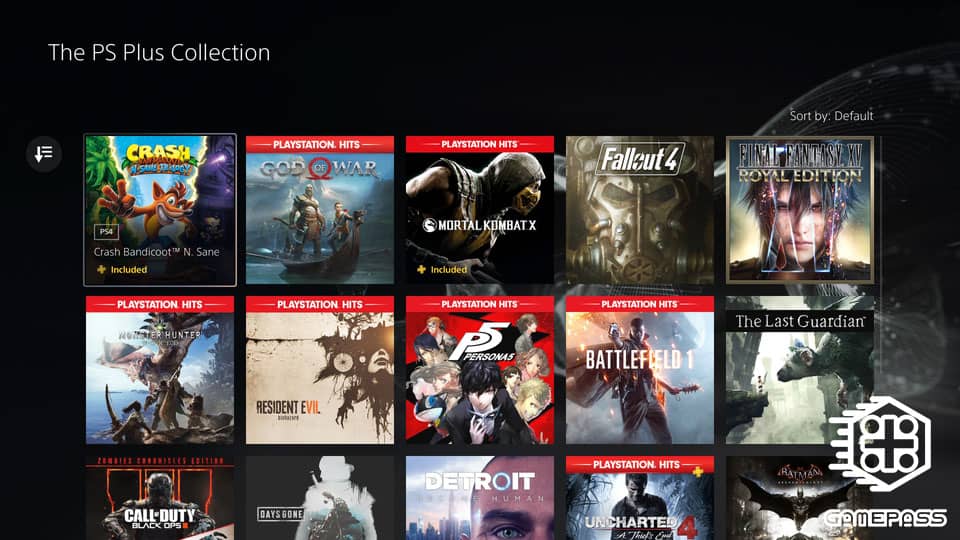
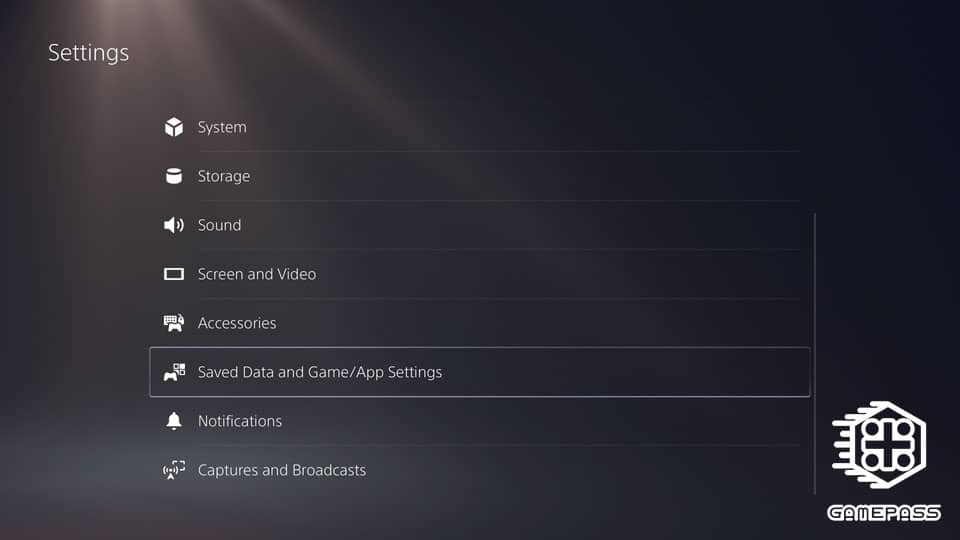
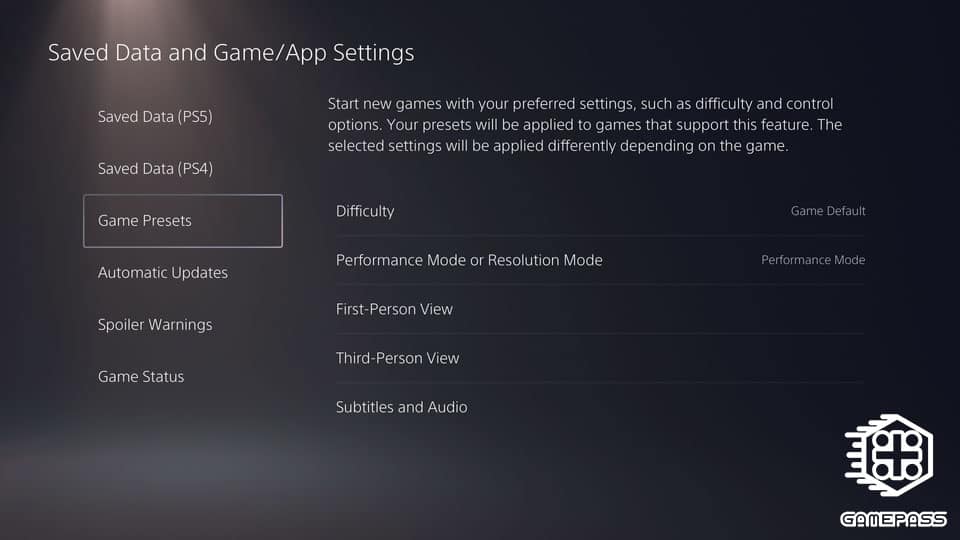
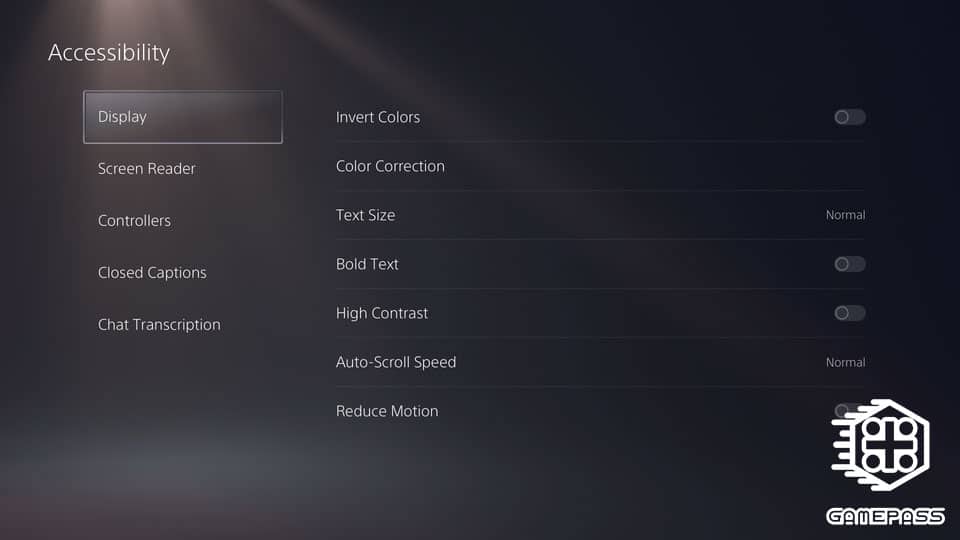
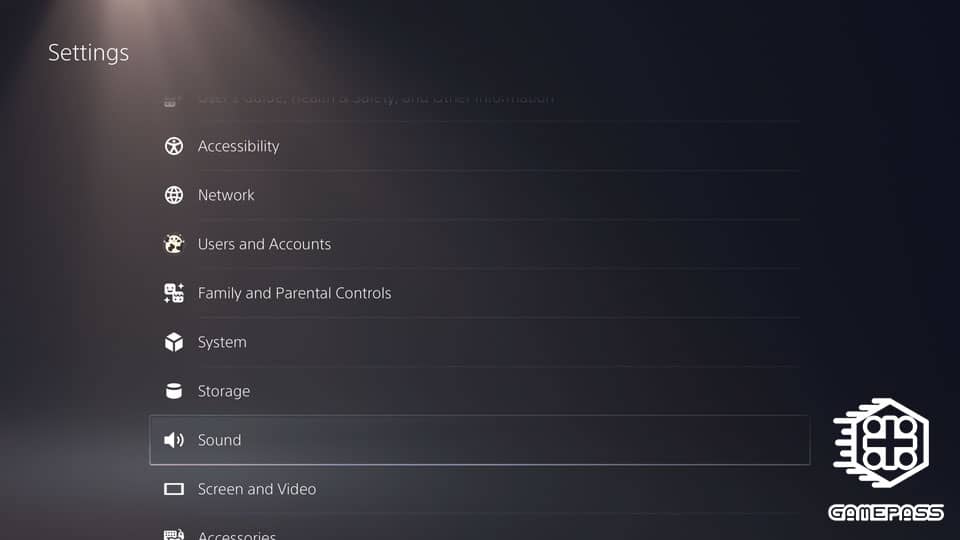
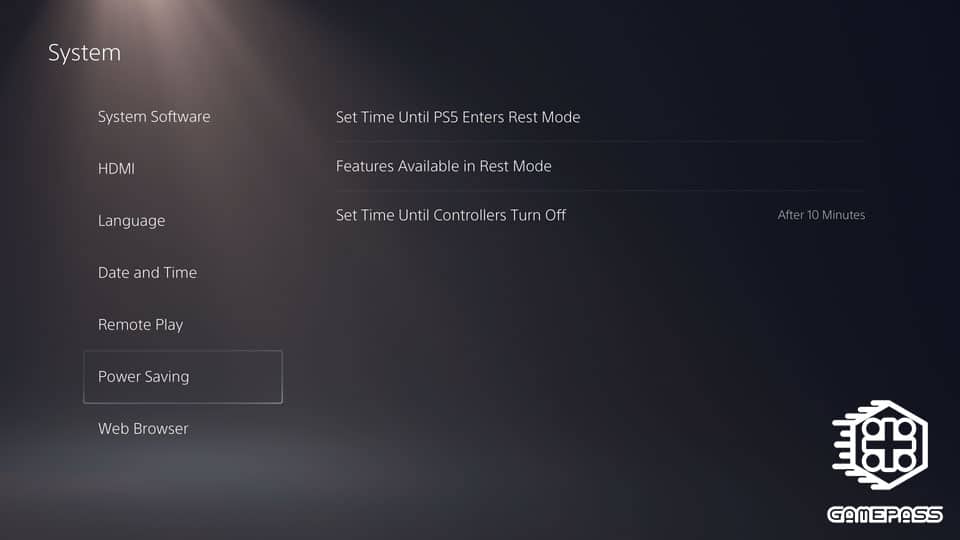
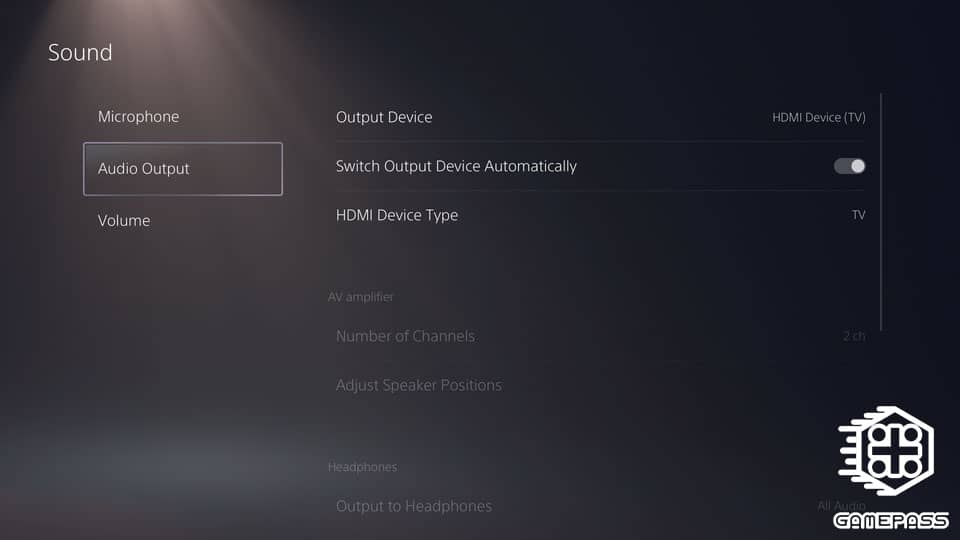
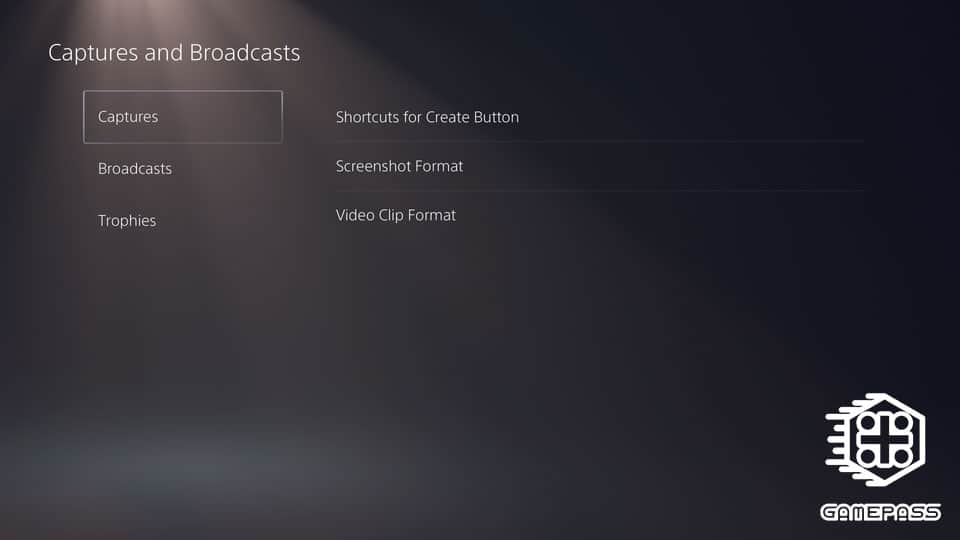
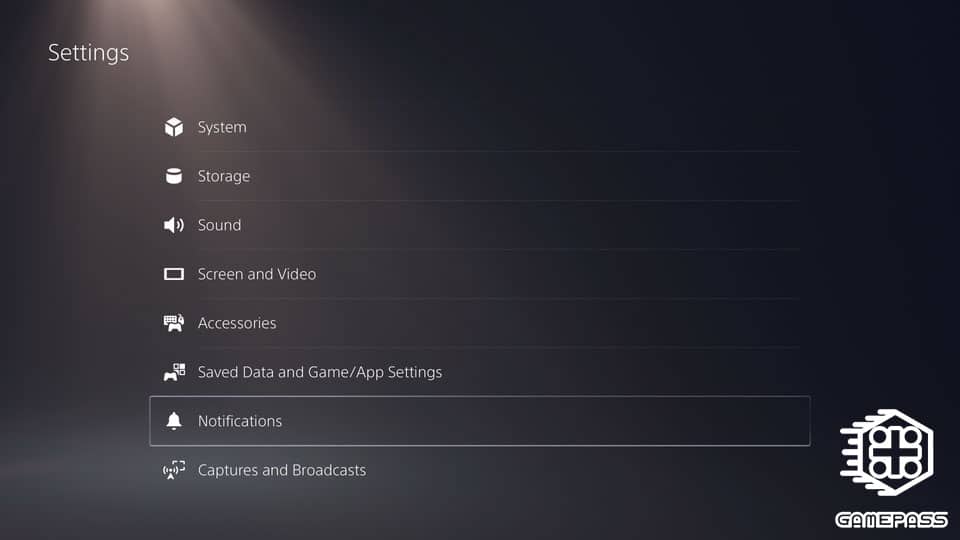












موقعی که کنسول کامل خاموش شد از پریز برق جداش کنیم یا بمونه همونطوری من از محافظ استفاده میکنم هم کنسول وهم تلوزیون بهش وصله آیا بعد خاموش کردن هردوتاشون یعنی تلوزیون وپی اس فایو رو از محافظ برق جدا کنم یا همون تو برق بمونه مشکلی پیش نمیاد؟
سلام مهرداد عزیز:
خیر نیازی نیست از پریز بکشید اگر دستگاه محافظ برق دارید مشکل خاصی برای دستگاه شما به وجود نمیاد زمانی که دستگاه خاموش میباشد.
با احترام گرم و صمیمانه
سلام،وقت بخیر
من ps5 رو تازه خریدم چند تا بازی روش نصب کردم
بازی god of war یا ghost of tushima رو خیلی روان اجرا میکنه
اما بازی gta و witcher 3 و assasina valhala را نسبت به اونا کند اجرا میکنه یعنی تو بازی من کاملا متوجه میشم که بازی کند شده
میخواستم ببینم مشکل از سخت افزار ps5 منه؟
سلام امیر حسین عزیز:
خیر اگه سخت افزار شما مشکلی داشته باشه این روند همیشگی هست و مطمئن باشید پلی استیشن شما هیچ مشکلی از لحاظ سخت افزاری نداره. به بروزرسانی بازی ها دقت کنین و سعی کنین بازی ها اگه بروزرسانی دارند انجام بدید بر روی کنسول پلی استیشن 5 خودتون.
با احترام فراوان
ببخشید . من یه سوال داشتم.وقتی ما یه سیدی ps5خریداری میکنیم مثل فیفا ۲۲ باید اکانت قانونی آن بازی رو تهیه کنیم. یا وقتی اکانت رو خریداری می کنیم به همراه سی دی به ما می دهند؟
خوش حال می شوم به سوالم پاسخ دهید.
با احترام.
سلام مهدی عزیز:
خوشحالیم که مطالب سایت گیم پاس رو مطالعه میفرمائید.
به طور مثال وقتی شما دیسک بازی فیفا 22 رو از جایی معتبر مانند فروشگاه اینترنتی گیم پاس خریداری میکنید در واقع نسخه فیزیکی اون بازی رو خریداری کردید و دیگه نیازی به خریداری اکانت اون بازی نیست چرا که بازی های به دو حالت دیجیتال و فیزیکی قابل خریداری و بازی کردن هستندد، نسخه فیزیکی که همون دیسک بازی هست و نسخه دیجیتال به دو صورت هست که شما میرید داخل پلی استیشن استور یا فروشگاه مجازی پلی استیشن در کنسول خود و اونجا به تمامی بازی ها به صورت دیجیتال دسترسی دارید و خریداری میکنید یا اکانت آماده ای که از قبل فروشگاه ها یا فروشنده های معتبر روش بازی مورد نظر شما رو خریداری کردند رو میخرید و روی دستگاه خود میزنین و بعد از دانلود کامل بازی به بازی میپردزاید.
حالا نکته ای که حائز اهمیت هست اینه که شما برای اینکه بتونین از تمام امکانات کنسول پلی استیشن خودتون استفاده کنین باید یک اکانت پلی استیشن بسازید که آموزش ساخت اکانت پلی استیشن هم مقالش در گیم پاس برای مطالعه وجود داره.
امیدواریم توضیحات تونسته باشه شما رو کمی آگاه کنه.
با احترام فراوان
سلام وقت بخیر ،روی دستگاه ps5من دوتا بازی تا چند روز پیش بازمیشده ،الان کنار اسم اون دوتا بازی یه علامت +زرد میاد و بازی و باز نمیکنه میشه راهنمایی کنید
سلام دریا عزیز:
بازی های شما با اشتراک پلاس تهیه شدن، یعنی اینکه زمانیکه سونی این بازی ها رو برای کسانی که اشتراک پلاس داشتند به صورت رایگان قرار داده بوده شما خریداری کردید و دانلود کردید، در نتیجه زمان خریداری شما اشتراک پلاس قانونی داشتید اما در حال حاضر این اشتراک به اتمام رسیده برای انجام بازی هم حتما باید دوباره اشتراک پلاس خریداری بفرمائید.
با احترام فراوان
سلام یه سوال داشتم در راجع ترنسفر دیتا.زمانی که ترنسفر دیتا می کنیم ایا از حجم اینترنت مصرف میشه یا فقط برای اینه که بازی ها انتقال داده شه؟