مجله اینترنتی گیم پاس
چطور بازیهای مورد علاقه پلی استیشن 4 خود را بر روی کامپیوتر، تبلت یا موبایل بازی کنیم؟

سونی در آخرین آپدیت یعنی آپدیت 7.00، برای کنسول پلی استیشن 4 خود سعی در اضافه کردن ویژگیهایی برای راحتی بازیکنان کرده است. از جمله آنها میتوان به اضافه شدن تعداد نفرات دعوتی به پارتیهای آنلاین اشاره کرد که از 8 نفر به 16 نفر ارتقاء پیدا کرده است، پشتیبانی از تبدیل چت به نوشته (فعلا برای کاربران آمریکا) و همچنین بهبود کیفیت صدای چتها و پارتیهای آنلاین اشاره کرد.
اما یکی از جذابترین ویژگیهایی که در آپدیت 7.00 PlayStation 4 به آن اضافه شده است، بخش ریموت پلی ( Remote Play ) پلی استیشن است که از حالا به بعد بر روی دو سیستم عامل اندروید (Android) و آی او اس (IOS) با قابلیت پشتیبانی از کنترلر دوال شاک 4 است. این بدان معناست که از حالا به بعد اگر خانواده یا دوستان نیاز به تماشای تلویزیون داشته باشند، شما میتوانید بازیهای خود را بر روی کامپیوتر شخصی ویندوزی یا مکینتاشی، گوشیهای هوشمند، فارغ از سیستم عامل اندروید یا آی او اس، و تبلتهای خود انجام دهید.
در ادامه این مقاله ما به شما آموزش خواهیم داد که چطور از قابلیت ریموت پلی (Remote Play) پلی استیشن 4 خود استفاده کنید و بازیهای مورد علاقه خود را بر روی کامپیوتر، تبلت یا موبایل بازی کنید.
مرحله اول اجرای بازیهای PlayStation 4 از طریق Remote Play بر روی دیوایسهای شخصی
در مرحله اول برای اجرای بازیهای PlayStation 4 بر روی کامپیوتر یا لپ تاپ، تبلت و موبایل، نیاز به دانلود نرم افزار رسمی ریموت پلی ( Remote Play ) و نصب آن بر روی دیوایسهای شخصی خود دارید، که میتوانید نرم افزار ریموت پلی برای کامپیوتر شخصی یا لپ تاپ خود با سیستم عامل ویندوز یا مک را از طریق لینک زیر دانلود کنید.
[button color=”orange” size=”medium” link=”https://remoteplay.dl.playstation.net/remoteplay/lang/en/index.html” icon=”” target=”true” nofollow=”false”]دانلود نرم افزار Remote Play کنسول PlayStaion 4 برای سیستم عامل ویندوز و مک[/button]
همچنین اگر تمایل به بازی بر روی گوشیهای هوشمند یا تبلتهای خود را دارید، میتوانید نرم افزار ریموت پلی کنسول PlayStation 4 را، هم برای سیستم عامل اندروید و هم آی او اس (iOS) از طریق لینکهای زیرد دانلود کنید.
[button color=”orange” size=”medium” link=”https://play.google.com/store/apps/details?id=com.playstation.remoteplay&hl=en” icon=”” target=”true” nofollow=”false”]دانلود نرم افزار Remote Play کنسول PlayStation 4 برای اندروید [/button]
[button color=”orange” size=”medium” link=”https://apps.apple.com/us/app/ps4-remote-play/id1436192460″ icon=”” target=”true” nofollow=”false”]دانلود نرم افزار Remote Play کنسول PlayStation 4 برای آی او اس (iOS)[/button]
همچنین شما نیاز به یک مودم اینترنت و کنترلر Dualshock 4 و بازی پلی استیشن 4 که نیاز به اجرا با PS VR نداشته باشد دارید. همچنین به این نکته نیز توجه داشته باشید که برای داشتن بهترین خروجی با کمترین تاخیر باید در درجه اول کنسول پلی استیشن 4 خود را از طریق کابل شبکه یا Ethernet Cable یا کابل LAN به مودم خود متصل نمائید، و در صورتی که مودم شما از چند کابل شبکه پشتیبانی میکند و شما هم میخواهید کامپیوتر یا لپ تاپ شخصی خودتان را برای قابلیت ریموت پلی استفاده کنید، آنها را نیز با کابل شبکه به مودم متصل نمائید در غیر این صورت میبایست موبایل یا تبلت را از طریق وایرلس به مودم متصل نمائید.

مرحله دوم اجرای بازیهای PlayStation 4 از طریق Remote Play بر روی دیوایسهای شخصی
بعد از نصب نرم افزار ریموت پلی Remote Play بر روی دیوایس مورد نظر خود، حالا نوبت به پیکربندی خود کنسول پلی استیشن 4 میرسد. اول باید کنسول پلی استیشن 4 خود را به آخرین ورژن فریم ور پلی استیشن که میبایست از 7.00 به بالا باشد آپدیت کنید. برای آپدیت کنسول پلی استیشن خود میتوانید مقاله آموزش آپدیت فریمور یا سیستم عامل پلی استیش ۴ را در گیم پاس مطالعه کرده و یا به منوی Settings رفته سپس وارد منوی System Software Update شوید و کنسول خود را به آخرین ورژن سیستم عامل پلی استیشن بروزرسانی کنید. بعد از انجام بروزرسانی میبایست کنسول خود را به عنوان کنسول اول یا Primary، به اکانت پلی استیشن خود بشناسانید. برای این کار وارد منوی Settings > Account Management شوید و سپس گزینه Activate as Your Primary PS4 را انتخاب کنید.
بعد از مراحل ذکر شده میبایست قابلیت ریموت پلی Remote Play را بر روی کنسول پلی استیشن 4 خود فعال کنید. برای این کار به منوی Settings > Remote Play Connection Settings رفته سپس گزینه Remote Play را فعال کرده یا تیک بزنید. همچنین فرض کنید که شما در اتاقی هستید و از کنسول خود دورید و نمیخواهید برای هر بار بازی کردن پای کنسول پلی استیشن 4 خود بروید و دستگاه را به صورت فیزیکی روشن کنید، این قابلیت نیز وجود دارد که شما بدون مراجعه به پلی استیشن 4 خود این کار را انجام دهید. برای این کار نیز باید به منوی Settings > Power Save Settings > Set Features Available in Rest Mode رفته و سپس گزینه Stay Connected to the Internet را انتخاب کرده و بعد Enable Turning On PS4 From Network را روشن کرده یا تیک بزنید.
مرحله سوم اجرای بازیهای PlayStation 4 از طریق Remote Play بر روی دیوایسهای شخصی
خوب، تا الان شما پلی استیشن 4 خود را آماده کردید و همچنین نرم افزار یا اپلیکیشن ریموت پلی را بر روی دیوایسهای مورد نظرتون نصب کردید. حالا نوبت به اتصال کنترلر دوال شاک 4 یا دسته پلی استیشن میرسد، که برای اتصال Dualshock 4 خود به کامپیوتر شخصی یا لپ تاپ با سیستم عامل ویندوز یا مک بهتر است از یک کابل Micro-USB استفاده کنید و یا میتوانید در صورت داشتن قابلیت اتصال از طریق بلوتوث، دسته پلی استیشن 4 خود را از طریق بلوتوث به کامپیوتر شخصی یا لپ تاپ متصل کنید. همچنین برای اتصال کنترلر دوال شاک 4 به گوشیهای هوشمند و تبلت خود نیز باید از طریق اتصال Bluetooth این کار را عملی کنید.
همانطور که گفته شد شما میتوانید برای اتصال دسته پلی استیشن خود به کامپیوتر و لپ تاپ شخصی، یا از طریق کابل Micro-USB این کار را انجام دهید و یا از طریق اتصال بلوتوث. برای اتصال از طریق Bluetooth در کامپیوتر یا لپ تاپهای سیستم عامل ویندوز میبایست اول تنظیمات بلوتوث کامپوتر شخصی یا لپ تاپ خود را پیدا کنید که با رفتن به Start > Settings > Devices > Bluetooth & other devices بر روی سیستم عامل ویندوز میتوانید این کار را انجام دهید. حالا برای این که بتوانید کنترلر یا دسته پلی استیشن 4 خود را برای اتصال آماده کنید میبایست دکمه SHARE بر روی کنترلر و دکمه PS را هم زمان با هم نگه دارید تا چراع جلوی کنترلر یا دسته دوال شاک 4 تان به صورت چشمک زن (روشن و خاموش) در بیاید. حالا به کامپیوتر خود رفته و بر روی دکمه + کلیک کنید تا بتوانید دستگاههای آماده اتصال اطرافتان را شناسایی کرده و سپس گزینه Wireless Controller را انتخاب کنید، تا اتصال بین کامپیوتر شخصی یا لپ تاپتان با دسته پلی استیشن برقرار شود.
همچنین برای اتصال کنترلر پلی استیشن 4 خود به گوشیهایی با سیستم عامل اندروید میتوانید مقاله آموزش اتصال دسته پلی استیشن ۴ به گوشیهای اندرویدی و برای اتصال به گوشیهایی با سیستم عامل iOS هم میتوانید مقاله آموزش اتصال دسته پلی استیشن ۴ به آیفون را در گیم پاس مطالعه کنید.
برای اتصال دسته پلی استیشن 4 خود به کامپیوتر یا لپ تاپ با سیستم عامل Mac میبایست در درجه اول دستگاه خود را به آخرین ورژن سیستم عامل Mac یعنی macOS Catalina آپدیت کرده و سپس دسته خود را نیز در حالت اتصال قرار دهید ( نگه داشتن دکمه SHARE و PS همزمان با یکدیگر). حالا به قسمت System Preferences app بر روی کامپیوتر یا لپ تاپ خود با سیستم عامل Mac رفته و سپس بر روی آیکون Bluetooth کلیک کنید و دسته پلی استیشن 4 خود را بر روی دستگاه اضافه یا Add کنید.
مرحله چهارم اجرای بازیهای PlayStation 4 از طریق Remote Play بر روی دیوایسهای شخصی
خوب حالا با انجام مراحل بالا همه چیز آمادست که استریم دستگاه پلی استیشن خود را بر روی دیوایس مورد نظرتون انجام بدید. مثالی ما که برای شما در ادامه خواهیم زد بر روی نسخه سیستم عامل ویندوز نرم افزار ریموت پلی است و میخواهیم تصویر پلی استیشن خود را بر روی کامپیوتر شخصی مشاهده یا استریم کنیم.
در درجه اول همزمان با این که کنسول PS4 ما از طریق کابل شبکه به مودم و اینترنت متصل است وارد اکانت پلی استیشن خود بر روی کنسول میشویم و سپس بر روی کامپیوتر، نرم افزار PS4 Remote Play را اجرا میکنیم.
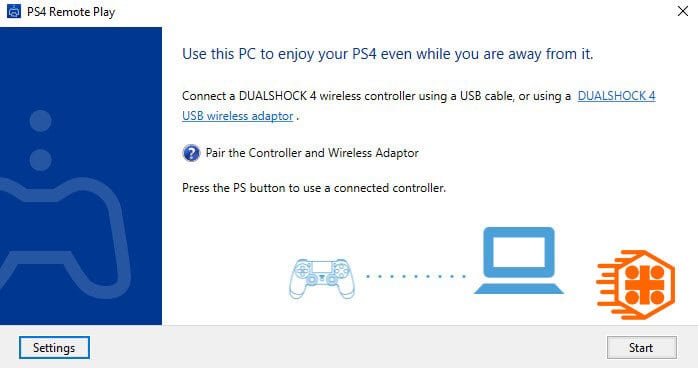
همانطور که در تصویر مشاهده میکنید، خود نرم افزار هم پیغام اتصال دسته از طریق کابل یا بلوتوث را به شما نمایش میدهد. خوب ما در اینجا کنترلر پلی استیشن 4 خود را از طریق کابل به کامپیوتر شخصی خود متصل میکنیم.
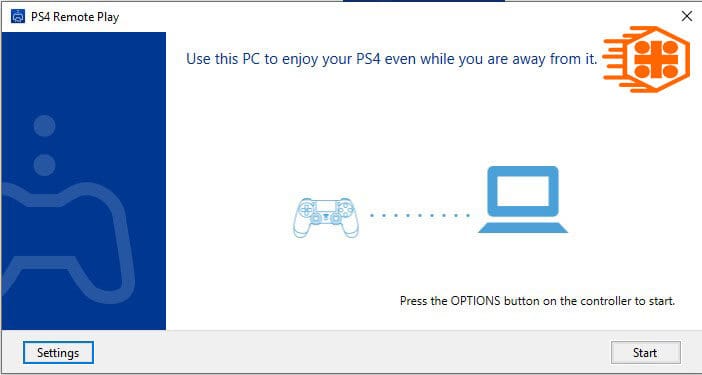
حال شما میبایست یا بر روی گزینه Start در نرم افزار PS4 Remote Play کلیک کرده یا بر روی کنترلر PS4 خود دکمه OPTION را بفشارید. در مرحله بعد طبق تصویر زیر، برای شما پنجرهای باز خواهد شد که از شما مشخصات اکانت پلی استیشنی را میخواهد که توسط آن بر روی کنسول پلی استیشن 4 خود لاگین یا ورود کردهاید.

اگر مشخصات اکانت پلی استیشن خود را به درستی وارد کرده باشید نرم افزار ریموت پلی با اتصال به اینترنت، اکانت شما را جستجو، پیدا و به آن متصل میشود. در بیشتر مواقع به دلیل ضعف زیر ساخت و مشکل در برقراری اتصال، این امر با پیغام خطا مواجه میشود و چون ما قصد نداریم که از حجم اینترنت خود برای اتصال استفاده کرده و ترافیک انتقال تصویر بین نرم افزار Remote Play و کنسول PlayStation 4 خود را به اینترنت منتقل کنیم بنابراین کاری خواهیم کرد که ترافیک از شبکه داخلی استفاده کند، بنابر این در همان صفحه هنگام جستجوی نرم افزار ریموت پلی بر روی دکمه Register Manually در پائین قسمت چپ صحفه کلیک کرده تا به صفحه زیر برسیم.
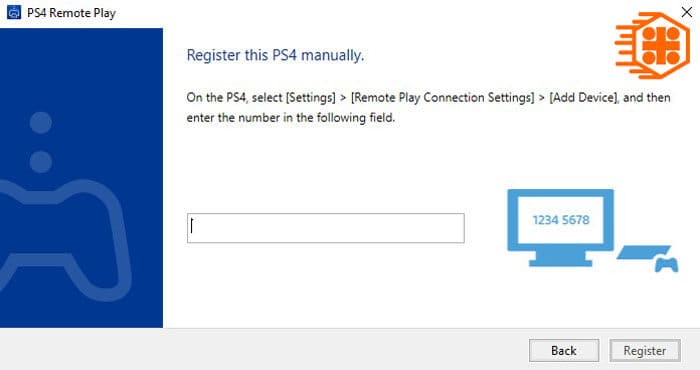
حالا طبق گفته نرم افزار PS4 Remote Play ، شما باید در کنسول پلی استیشن 4 خود به ترتیب به منوی Settings >Remote Play Connection Settings رفته و پس از آن وارد گزینه Add Device بشوید، بعد از این مراحل پلی استیشن به شما کدی را نمایش میدهد که با وارد کردن کد در کادر نرم افزار ریموت پلی استیشن 4، تصویر کنسول خود را بر روی مانیتور مشاهده خواهید کرد.
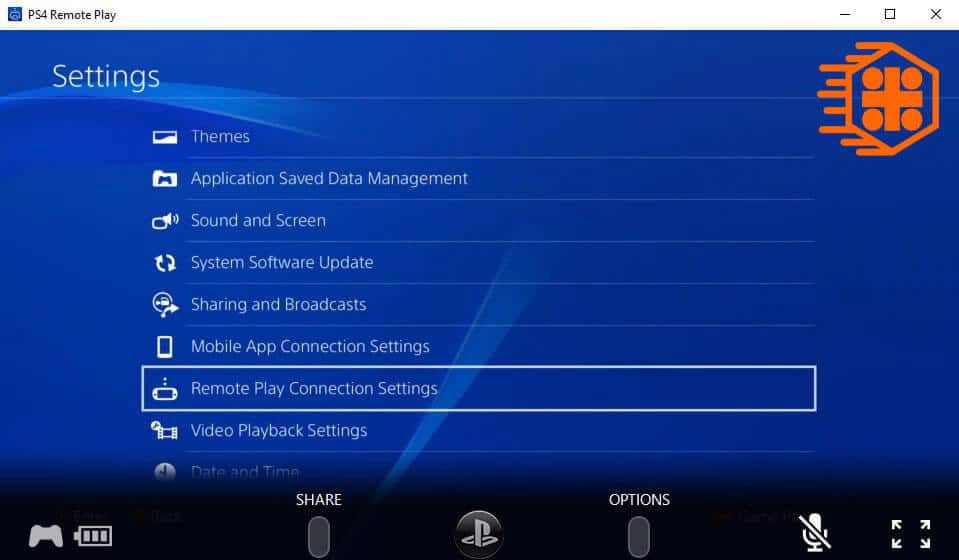
با توجه به مراحلی که در این آموزش ارائه دادیم، شما میتوانید بر روی همه دیوایسهای مورد نظر، کنسول PlaySstation 4 خود را مشاهده یا استریم کنید و به بازیهای مورد علاقتان بپردازید.
امیدواریم که آموزش استریم پلی استیشن 4 بر روی کامپیوتر، موبایل و تبلت مورد پسند شما واقع شده باشد. اگر هر گونه مشکل و یا سوالی در ارتباط با مراحل گفته شده در این آموزش دارید میتوانید از طریق بخش نظرات پائین همین مطلب آموزشی عنوان کنید تا ما در گیم پاس در سریعترین زمان ممکن به شما پاسخ دهیم.
41 دیدگاه در “چطور بازیهای مورد علاقه پلی استیشن 4 خود را بر روی کامپیوتر، تبلت یا موبایل بازی کنیم؟”
دیدگاهتان را بنویسید
برای نوشتن دیدگاه باید وارد بشوید.













من این روش رو امتحان کردم کار میکنه ولی ی مشکلی ک داره اینه ک برای بازی های آنلاین ینی اگ اون اکانتی ک میخواین باهاش بازی کنین آنلاین باشه و ب نت وصل باشه دیگه نمیتونید از دسته استفاده کنید ینی یا از دسته میتونید استفاده کنید یا با دکمه های گوشی و تصویر گوشی ولی رو اکانت های افلاینم چک کردم اتصال همزمان هر دو ممکن است.اگر کسی راه حلی داره ک بتونم هم تصویر گوشی رو داشته باشم هم آنلاین باشه هم با دسته پلی بدم خیلی ممنون میشم بگید
سلام شهریار عزیز:
خیلی خوشحالیم که مطالب سایت گیم پاس رو مطالعه میفرمائید.
امیدواریم راه حلی برای این موضوع هم کاربران داشته باشند شما رو راهنمایی کنند اگر هم همکاران فنی راه حلی داشتند سریعا میگیم از همین طریق پاسخ شما رو بدهند.
با احترام