چطور از گیم پلی بازی در پلی استیشن 4 ویدئو و تصویر ضبط و آن را به حافضه USB منتقل کنیم؟
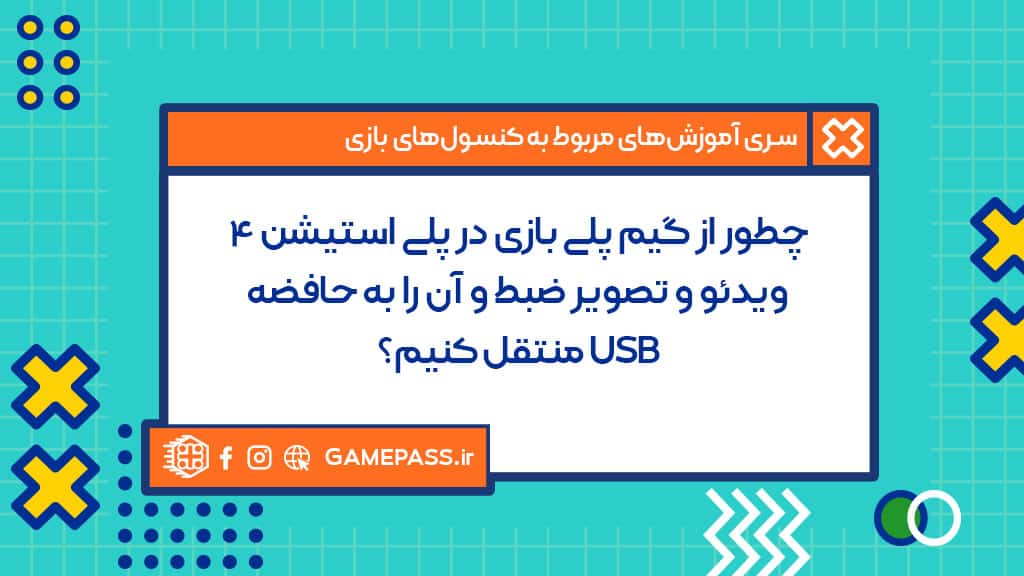
گاهی اوقات نیاز دارید که از بازی خود در کنسول پلی استیشن 4 فیلم تهیه کرده، آن را به کامپیوتر شخصی یا لپ تاپ خود منتقل و سپس در شبکههای اجتماعی به اشتراک بگذارید. در این مقاله آموزشی گیم پاس، به شما خواهیم آموخت که چطور از گیم پلی یا بازی خود در پلی استیشن 4 فیلمبرداری کنید و سپس فیلم ضبط شده را به USB فلش خود منتقل کنید.
مرحله اول آموزش ضبط فیلم از گیم پلی بازیها در PS4 و انتقال آن به کامپیوتر:
تنظیمات مربوط به بخش ضبط ویدئو از صفحه یا گیم پلی بازی در پلی استیشن 4
کنسول پلی استیشن 4 این قابلیت را دارد که شما بتوانید از صفحه نمایش آن فیلم یا عکس بگیرید و بر روی هارد کنسول خود ذخیره کنید. برای اینکه بتوانید تنظیمات مربوط به فیلمبرداری و عکسبرداری از صفحه نمایش را انجام داده و کمی شخصی سازی کنید، باید طبق عکسهای زیر به بخش Settings -> Sharing and Broadcast بروید تا با گزینههای مربوط به تنظیمات گفته شده روبرو شوید.
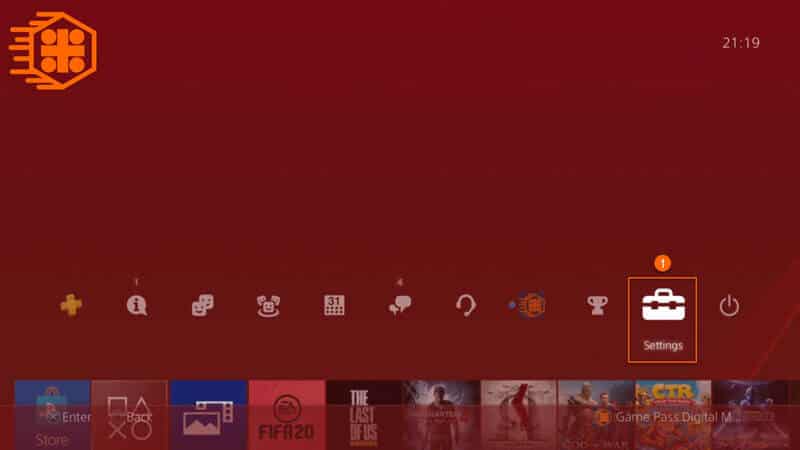
به منوی تنظیمات یا Settings بروید.
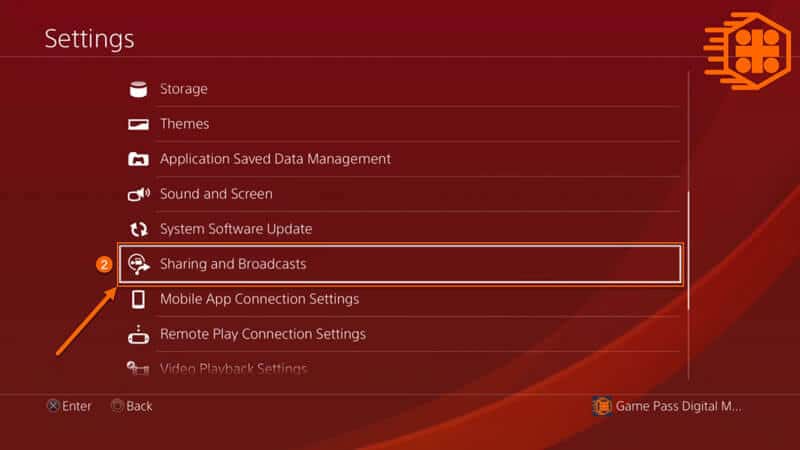
سپس وارد منوی Share and Broadcast شوید.
بعد از رفتن به بخشهای گفته شده در بالا، طبق عکسها منوهای مختلفی را مشاهده خواهید کرد که هر یک را به شما توضیح میدهیم.
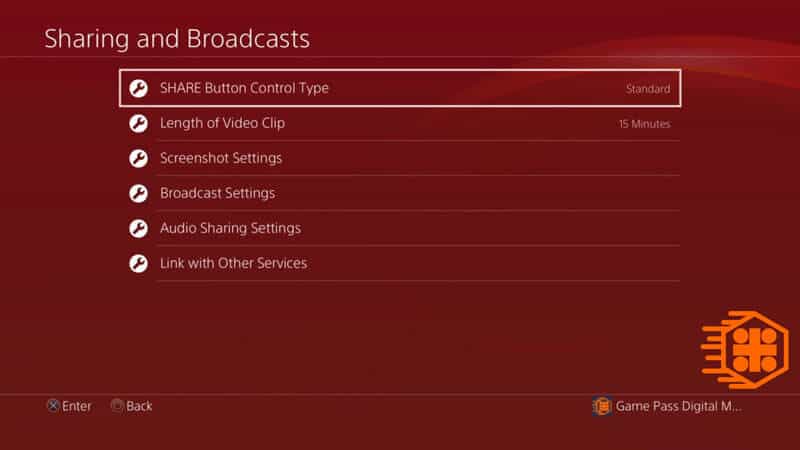
گزینههای موجود در تنظیمات منوی Share and Broadcast در پلی استیشن 4.
گزینه SHARE Button Control Type
گزینه اول SHARE Button Control Type میباشد که به شما اجازه میدهد حالتهای دستوری دکمه Share کنترلر خود برای کنسول PS4 را تعریف کنید. وقتی وارد این گزینه شوید، میتوانید یکی از دو حالت را انتخاب کنید که طبق عکس زیر یکی Standard و دیگری Easy Screenshot میباشد. با انتخاب حالت Standard، شما میتوانید با زدن دکمه SHARE بر روی کنترلر دوال شاک خود یک بار به صورت تکی، منوی تنظیمات SHARE را مشاهده کنید. با فشار و نگه داشتن دکمه SHARE میتوانید از صفحه کنسول پلی استیشن 4 خود عکس یا اسکرین شات (Screenshot) تهیه گرده و با دو بار زدن دکمه SHARE پشت سر هم دستور شروع فیلمبرداری (Screen Record) را به کنسول میدهید. برای متوقف کردن ضبط فیلم از صفحه نمایش کنسول پلی استیشن، دوباره دوبار به صورت پشت سر هم دکمه SHARE را فشار میدهید.
با انتخاب حالت Easy Screenshot تمام دستورهای بالا هنگام فشردن دکه SHARE یکسان است و فقط در مورد گرفتن عکس یا اسکرین شات و نمایش منوی Share جابجایی صورت میگیرد یعنی اینکه شما با یک بار زدن دکمه SHARE بر روی کنترلر یا دسته پلی استیشن خود میتوانید عکس یا اسکرین شات از صفحه نمایش بگیرید و با فشردن و نگه داشتن دکمه SHARE منوی Share را مشاهده خواهید کرد.
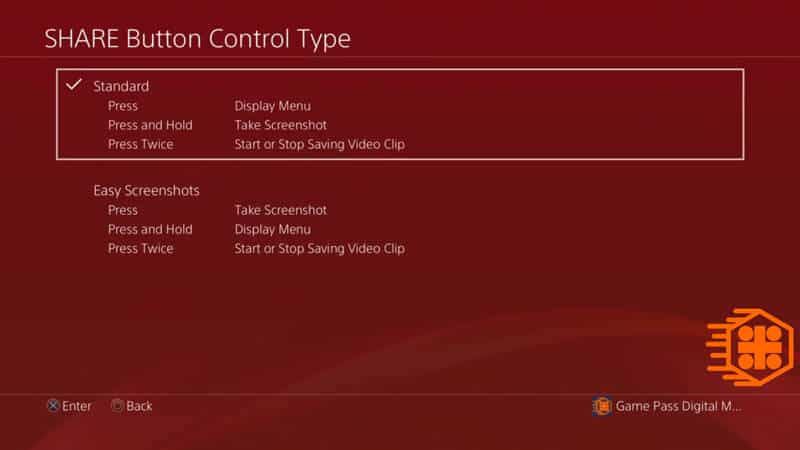
حالتهای موجود در بخش Share Button Control Type
گزینه Length of Video Clip
این گزینه برای تنظیم مدت زمان ضبط ویدئو از صفحه نمایش کنسول پلی استیشن 4 شما است، که با وارد شدن به این قسمت طبق عکس زیر حق انتخابهایی از 30 ثانیه تا 1 ساعت برای ضبط ویدئو از صفحه نمایش خواهید داشت. نکتهای که باید در اینجا به شما یاداور شویم این است که کنسول پلی استیشن 4 به صورت پیش فرض همیشه در حال ضبط گیم پلی بازیهای شما است، ولی این ویدئوها بر روی هارد داخلی پلی استیشن ذخیره نمیشود مگر اینکه دستور ذخیره از طرف خود شما صادر گردد. این بدین معنی است که اگر دکمه SHARE بر روی کنترلر خود را هم برای ضبط ویدئو از صحفه نمایش نفشارید، خود کنسول در حال ضبط گیم پلی بازی میباشد. و اگر شما در این بخش زمان ضبط را بر روی 60 دقیقه قرار داده و به بازی بپردازید و ناگهان به یاد بیاورید که نیاز به ویدئو از گیم پلی بازی خود دارید، با یک بار فشار دادن دکمه SHARE (در حالت Standard در بخش قبل) میتوانید 60 دقیقه آخر ضبط شده را بر روی هارد کنسول PS4 خود ذخیره نمائید. در ادامه این مقاله طریقه ذخیره ویدئوها را هم به شما خواهیم آموخت.
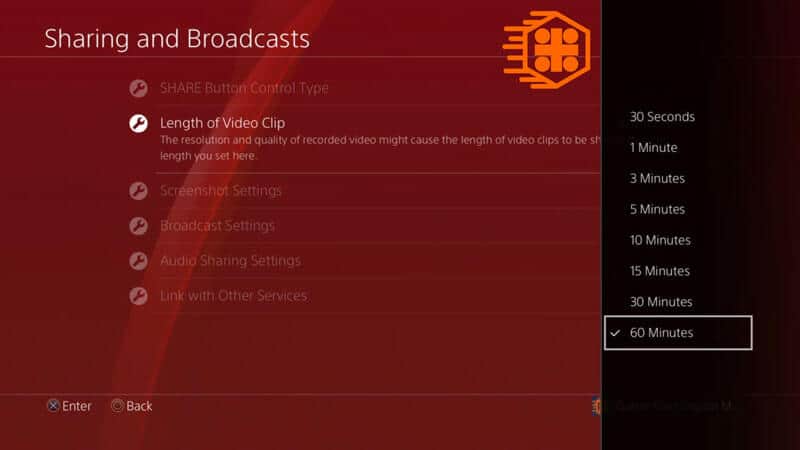
با رفتن به گزینه Length of Video Clip مدت زمانهای ضبط ویدئو از صفحه نمایش، برای انتخاب به شما نشان داده خواهند شد.
گزینه Screenshot Settings
با وارد شدن به این بخش از تنظیمات، طبق عکس دو بخش را برای تنظیمات اسکرین شاتها یا عکسهایی که از صفحه نمایش کنسول پلی استیشن 4 خود خواهید گرفت میبینید.
گزینه اول یعنی Take Screenshot Automatically When You Earn Trophy که به صورت تیک مارک میباشد، بدین معنی است که شما هنگام بازی اگر وظایفی که از طرف کمپانی سازنده برای جمع آوری تروفی در نظر گرفته شده است را انجام دهید و تروفی دریافت کنید به محض دریافت تروفی و نمایش نوتیفیکیشن آن بر روی صفحه نمایش، کنسول PS4 شما به صورت اتوماتیک یک اسکرین شات یا عکس گرفته و آن را بر روی هارد داخلی خود ذخیره خواهد کرد.
گزینه دوم Image Format است که به شما اجازه انتخاب فرمت اسکرین شاتهای گرفته شده چه به صورت اتوماتیک و چه دستی را میدهد. که در اینجا با وارد شدن به این گزینه میتوانید دو گزینه JPEG و PNG را با توجه به نیاز خود انتخاب کنید.
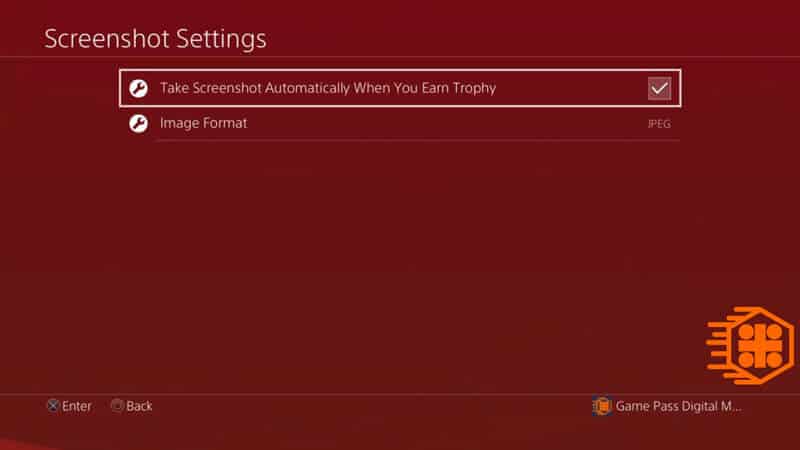
در این بخش میتوانید تنظیمات مربوط به اسکرین شاتها یا عکسهای صفحه نمایش را انجام دهید.
گزینه Broadcast Settings
این گزینه برای تنظیمات مربوط به استریمینگ بازی بر روی سرویسهای معروف استریم بینالمللی است، که ما در یک مقاله به صورت جداگانه به تنظیمات این بخش و همچنین آموزش استریم به صورت مستقیم از کنسول پلی استیشن 4 بر روی سرویسهای معتبر و معروف بینالمللی همچون توئیچ، یوتیوب و غیره را خواهیم داد. همچنین شما عزیزان میتوانید مقاله آموزش استریم بازیهای پلی استیشن 4 بر روی سرویس داخلی آپارات را نیز درگیم پاس مطالعه فرمائید.
گزینه Audio Sharing Settings
این بخش مربوط به تنظیمات میکروفون و صدای شما بر روی فیلمهای ضبط شده است، که با وارد شدن به این گزینه طبق عکس زیر 3 گزینه را به صورت تیک مارک مشاهده خواهید کرد.
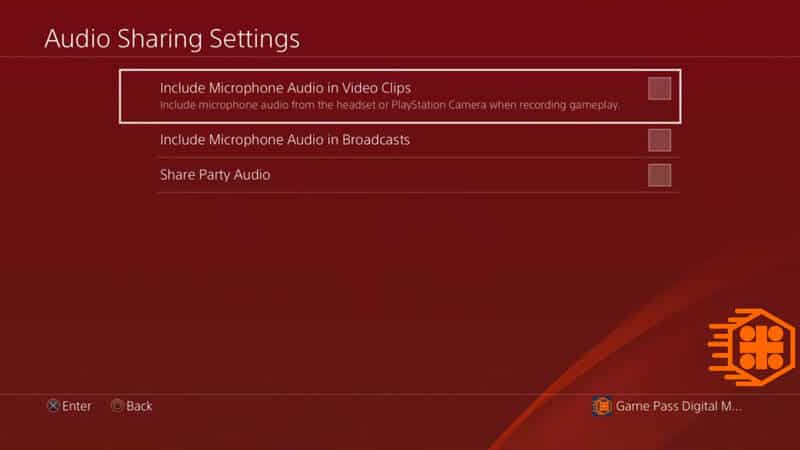
شما در این بخش میتوانید تنظیمات مربوط به صدا و میکروفون را در هنگام ضبط تصاویر صفحه نمایش پلی استیشن 4 را انجام دهید.
با زدن تیک گزینه اول یعنی Include Microphone Audio in Video Clips، اگر هدست (Headset) به کنترلر پلی استیشن 4 خود متصل کرده باشید صدای شما نیز در ویدئو کلیپهای ضبط شده از صفحه نمایش کنسول، قرار خواهد گرفت.
با زدن تیک گزینه دوم یعنی Include Microphone Audio in Broadcast، صدای میکروفون متصل شده به کنترلر کنسول پلی استیشن 4 شما در استریمها نیز قرار خواهد گرفت.
با زدن تیک گزینه سوم یعنی Share Party Audio، صدای شما و دیگر افراد در پارتیهای ساخته شده با دوستانتان نیز در فیلمهای ضبط شده از صفحه نمایش کنسول پلی استیشن 4 قرار خواهد گرفت.
گزینه Link with Other Services
این گزینه نیز همانند گزینه Broadcast Settings، مربوط به اتصال پلی استیشن برای تنظیمات سرویسهای استریم (Stream) سابتهای معروف خارجی است، و همانطور که گفته شد در یک مقاله جداگانه به صورت مفصل آموزشهای لازم برای استریم مستقیم پلی استیشن 4 بر روی سرویسهای خارجی داده خواهد شد و در آن به آموزش جزئیات این گزینهها نیز خواهیم پرداخت.
مرحله دوم آموزش ضبط فیلم از گیم پلی بازیها در PS4 و انتقال آن به کامپیوتر:
ضبط فیلم یا ویدئو کلیپ از صفحه نمایش کنسول پلی استیشن 4 و دخیره بر روی هارد داخلی کنسول:
تا اینجای کار با تنظیمات اولیه برای ضبط یا فیلم برداری از صفحه نمایش کنسول پلی استیشن 4 آشنا شدید، حالا باید بیاموزید که چطور از صفحه پلی استیشن خود فیلم برداری کرده و آن را بر روی هارد داخلی کنسول PS4 خود ذخیره کنید.
ذخیره 15 دقیقه فیلمبرداری آخر ضبط شده توسط کنسول پلی استیشن 4
همانطور که در قسمتهای بالای این مطلب آموزشی خدمت شما گفتیم، کنسول PS4 شما به صورت اتوماتیک در حال فیلمبرداری از صفحه نمایش و گیم پلی بازیهای شما میباشد (با توجه به زمان فیلبرداری که در تنظیمات بالا اشاره شده است). اگر قصد ذخیره این فیلمبرداری اتوماتیک را در هارد داخلی کنسول خود دارید، میبایست در هر زمان و بسته به حالت تنظیم دکمه SHARE که قسمت بالا گفته شده است (حالت دکمه SHARE گفته شده در این مقاله بر روی استاندارد است)، دکمه SHARE خود را یک بار فشار دهید تا منوی Share طبق عکس زیر برای شما باز شود.
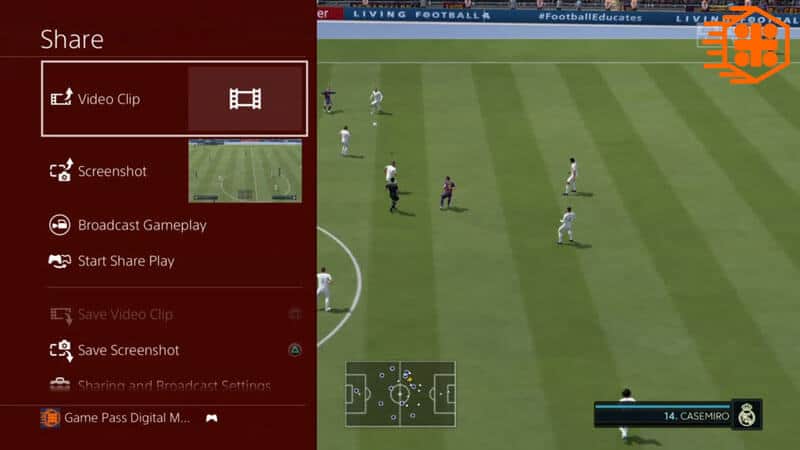
با زدن دکمه SHARE بسته به حالت تنظیمات این دکمه، میتوانید ویدئو کلیپ فیلم برداری شده از صفحه نمایش کنسول پلی اسیشن 4 خود را ذخیره کنید.
منوی Share را طبق عکس بالا مشاهده خواهید کرد که دارای گزینههای مختلفی است. اما برای ذخیره فیلم گرفته شده به صورت اتوماتیک میبایست گزینه ویدئو کلیپ (Video Clip) را انتخاب نمائید تا ویدئو گرفته شده در هارد کنسول PS4 شما ذخیره شود.
همچنین با انتخاب گزینه Screenshot، عکس لحظه فشار دادن دکمه SHARE بر روی کنترلر خود را میتوانید ذخیره نمائید.
ذخیره قسمتی از گیم پلی در پلی اسیشن 4 که به دلخواه خود ضبط میکنید
این حالت فیلمبرداری از صفحه نمایش کنسول پلی استیشن همانطور که در بالای این مطلب نیز گفته شده، بدین صورت است که شما تصمیم دارید از زمانی که خودتان میخواهید فیلمبرداری گیم پلی را شروع کرده و در زمانی که خود انتخاب میکنید به آن پایان دهید. تفاوتی که این حالت با حالت قبلی دارد این است که زمان شروع فیلمبرداری به عهده خود شما میباشد. برای انجام این کار باز هم بسته به تنظیمات حالت دکمه SHARE ، برای شروع فیلم برداری دو بار به صورت پشت سر هم و سریع دکمه SHARE بر روی کنترلر کنسول پلی استیشن 4 خود را فشار دهید تا علامت رکورد، که یک دایره کوچک قرمز رنگ است، در بالای گوشه سمت راست صفحه نمایش نشان داده شود و رکورد یا ضبط شروع شود. برای پایان دادن به آن نیز همانند حالت قبلی، با یک بار زدن دکمه SHARE منوی Share را باز کنید و گزینه Video Clip را انتخاب نمائید. بدین صورت کلیپ فیلمبرداری شده از صفحه نمایش پلی استیشن شما بر روی هارد کنسول PS4 شما ذخیره خواهد شد.
مرحله سوم آموزش ضبط فیلم از گیم پلی بازیها در PS4 و انتقال آن به کامپیوتر:
تماشای ویدئو کلیپهای ذخیره شده در کنسول پلی استیشن 4 و انتقال به کامپیوتر از طریق USB فلش درایو:
خوب تا اینجای کار شما موفق شدید که اسکرین شایتها و کلیپهایی از صفحه نمایش یا گیم پلی بازیهای خود بر روی هارد کنسول پلی استیشن 4 خود ذخیره نمائید. حالا نوبت به آن رسیده که کلیپها و اسکرین شایتهای ذخیره شده بر روی هارد کنسول پلی استیشن 4 خود را انتخاب کرده و از طریق یک فلش مموری USB آنها را به کامپیوتر یا هر دیوایس دیگری که مد نظر دارید انتقال دهید. برای انجام این کار نیاز به یک عدد فلش مموری USB دارید که توسط کامپیوتر شخصی یا لپ تاپ شما با حالت FAT32 فرمت شده باشد و آنرا به درگاه USB کنسول خود متصل نمائید.
حالا برای مشاهده کلیپها و اسکرین شایتهای ذخیره شده و انتخاب آنها برای انتقال به فلش باید طبق عکس زیر، در صفحه اصلی کنسول PS4 خود به دنبال اپلیکیشن یا برنامهای به نام Capture Gallery باشید که به صورت پیش فرض بر روی تمامی کنسولهای پلی استیشن 4 نصب و فعال میباشد.
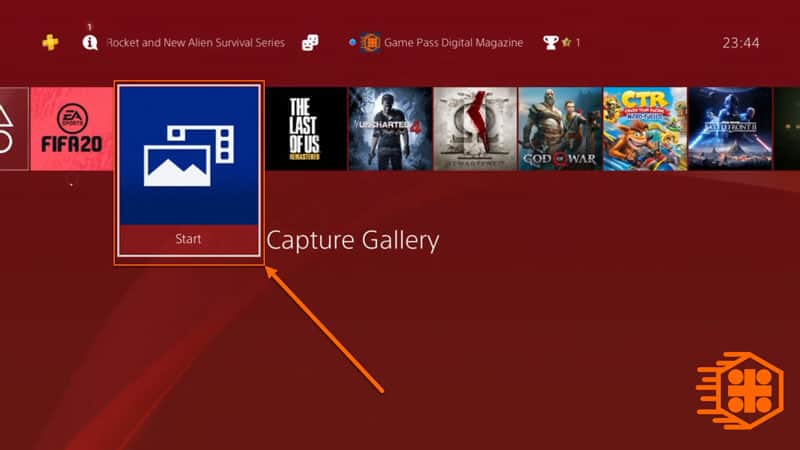
اپلیکیشن یا برنامه Capture Gallery را در صفحه اصلی کنسول پلی استیشن 4 خود پیدا کرده و آنرا باز نمائید.
پس از ورود به اپلیکیشن Capture Gallery طبق عکس زیر به ترتیب همه تصاویر ذخیره شده، اعم از ویدئو کلیپ یا فیلمبرداریها و اسکرین شاتهای ذخیره شده بر روی کنسول خود را مشاهده میکنید. لازم به ذکر است که کنسول با توجه به بازیهای انجام شده شما، به صورت اتوماتیک اسکرین شاتها و ویدئو کلیپها را دسته بندی میکند تا به راحتی بتوانید آنها را جستجو و پیدا کنید.
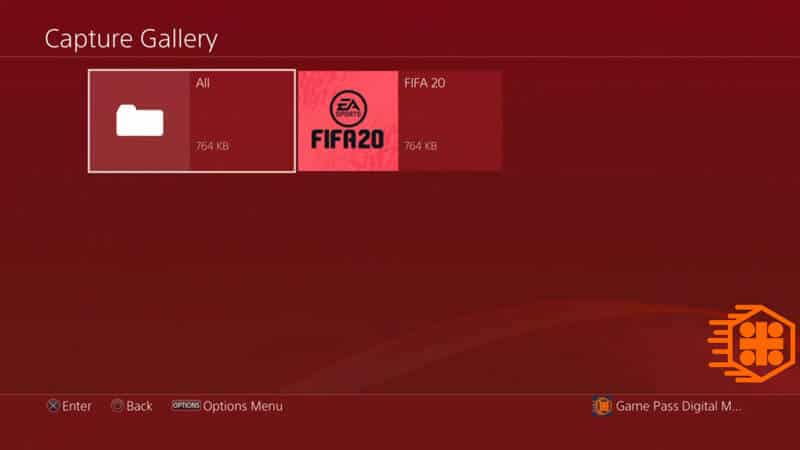
پس از ورود به اپلیکیشن یا برنامه Capture Gallery میتوانید دسته بندی اسکرین شاتها و ویئو کلیپهای خود را مشاهده نمائید.
حالا میبایست بر روی یکی از اسکرین شاتها یا ویدئو کلیپهای خود دکمه OPTION کنترلر را فشار دهید و طبق تصویر زیر، وارد گزینه Copy to USB Storage شوید. بعد از ورود به این گزینه میتوانید یک یا تعدادی اسکرین شایت یا ویدئو کلیپ ضبط شده از کنسول پلی استیشن خود را انتخاب نمائید و طبق تصویر زیر گزینه Copy را انتخاب نمائید.
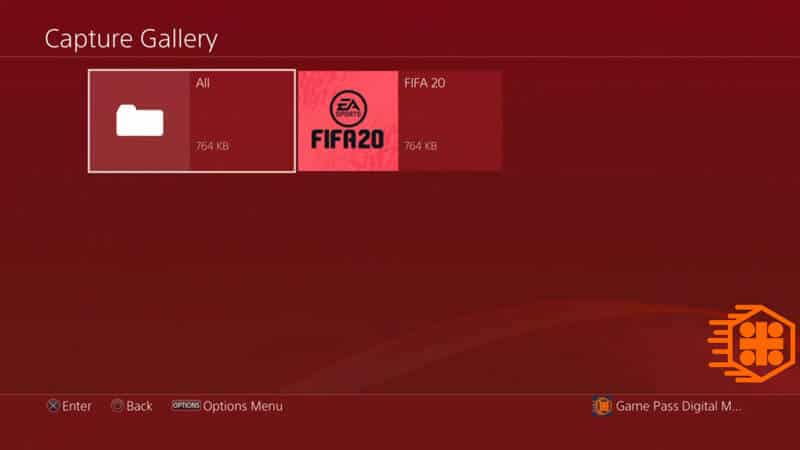
پس از ورود به اپلیکیشن یا برنامه Capture Gallery میتوانید دسته بندی اسکرین شاتها و ویدئو کلیپهای خود را مشاهده نمائید.
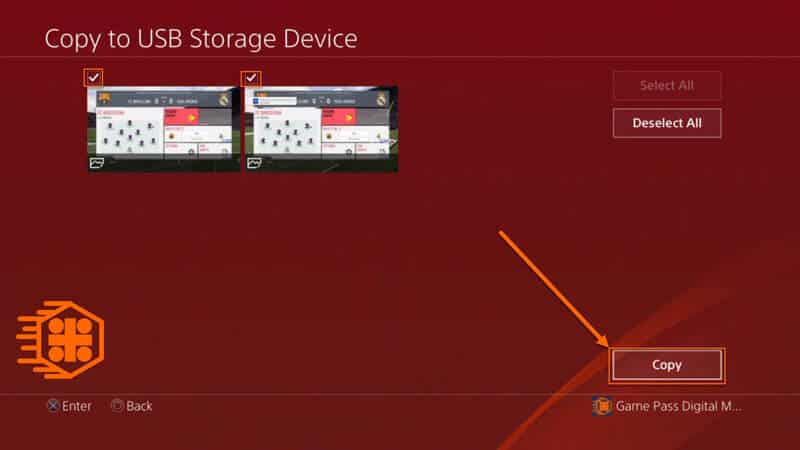
گزینه Copy را برای انتقال اسکرین شاتها و ویدئو کلیپهای ضبط شده از کنسول پلی استیشن 4، انتخاب کنید.
پس از انتخاب گزینه Copy، کنسول PS4 به شما پیغامی مانند تصاویر زیر نمایش خواهد داد مبنی بر اینکه فایلهای کپچر شده به حافضه USB منتقل خواهند شد، و بدانید که اسکرینشاتها یا عکسها را در فولدرهایی به ترتیب با نام PS4 -> SHARE -> Screenshot ذخیره میکنیم و ویدئو کلیپها یا فیلمهای گرفته شده از صفحه نمایش را در فولدرهایی به ترتیب با نام PS4 -> SHARE -> Video Clips ذخیره خواهیم کرد. شما هم گزینه OK را انتخاب کنید تا روند انتقال فایلهای انتخابی از پلی استیشن 4 به فلش مموری یا حافضه USB انجام شود.
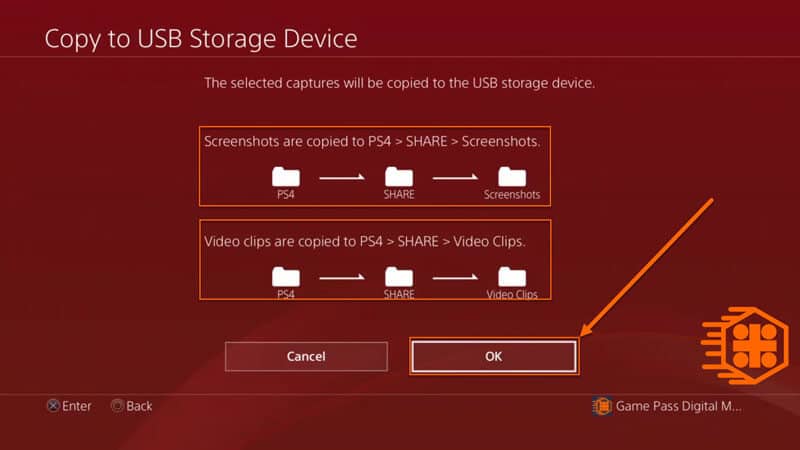
در این مرحله پس از اطلاع از طریقه فولدر بندی حافظه USB توسط پلی استیشن 4 خود باید گزینه OK را انتخاب کنید تا روند انتقال شروع شود.
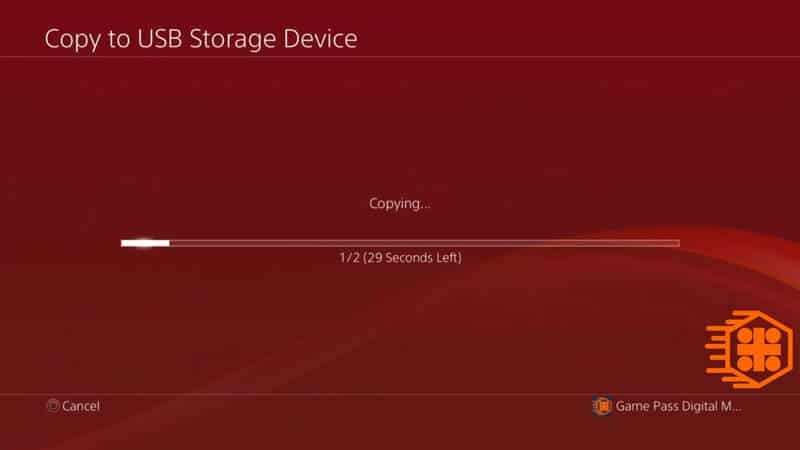
روند کپی فایلها از اپلیکیشن Capture Gallery پلی استیشن 4 به حافظه USB متصل شده به کنسول PS4.
با انجام مراحل گفته شده در مقاله آموزش گرفتن فیلم و اسکرین شات از صفحه نمایش کنسول پلی استیشن 4 و انتقال آن به حافظه خارجی USB، از این پس میتوانید ویدئو کلیپها وعکسهای زیبایی از روند گیم پلی بازی خود بر روی کنسول پلی استیشن 4 تهیه کرده، و سپس آن را در شبکههای اجتماعی مورد علاقه خود به اشتراک گذاشته و یا آنها را به دیوایسهای مختلف منتقل کنید. در صورت داشتن هر گونه سوال و یا نظر در ارتباط با این مقاله آموزشی، لطفا در بخش نظرات پائین همین مطلب آن را مطرح بفرمائید تا تیم گیم پاس در سریعترین زمان به سوالات یا نظراتتان پاسخ دهد، همچنین با مطرح کردن سوالتان و گرفتن پاسخ از تیم گیم پاس، در حل مشکلات و سوالات مشترک دیگر خوانندگان و کاربران سهیم باشید. منتظر مقالات آموزشی دیگر از تیم گیم پاس باشید.













ببخشید من تمام مراحل رو رفتم و همچی اوکی ممنونم فقط چرا اینقدر طول میکشه برای ویدیو ۸دقیقه ای ۳ساعت وقت میخاد دلیلیش چیه
سلام امیر عزیژ:
در درجه اول ممنونیم از اینکه مطالب بخش مجله، فروشگاه اینترنتی گیم پاس رو مطالعه میفرمائید.
بسته به حجم ویدیو و سرعت انتقال حافظه ذخیره سازی که به دستگاه متصل میکنید هم داره.
با احترام فراوان
سلام
Ps4 من با فلش کار می کنه
ولی دیگه نمی تونم ضبط صفحه بگیرم
قبلاً می شد
چون دادم بازی ریخت،این طوری شده
سلام بهار عزیژ:
میتونین از یه پورت دیگه برای این کار استفاده کنین اگه مشکل پورت دارید.
با احترام فراوان
سلام خسته نباشید.
من یه ویدیو ضبط کردم و روی فلش ریختم و ویدیو رو پاک کردم ایا راهی برای برگشتن ویدیو هست ؟
سلام کاربر گرامی:
خیلی خوشحالیم که مطالب سایت گیم پاس رو مطالعه میکنید.
ببینید این موضوع بر میگرده به مسئله ریکاوری با کنسول که خیر راهی نداره اما ببینید با نرم افزار های ریکاوری و خوندن مطالب تو سایت های تخصصی این کار فکر کنیم بتونین یه کارایی انجام بدید ببخشید که تیم گیم پاس دانش کافی در این زمینه نداره.
با احترام
سلام
من روی فلش ریختم ولی وفتی میخوام فیام را باز کنم خطا میده وباز نمیشه
میشه بگید مشکلش پیه
ممنون
سلام کاربر گرامی:
بسیار خوشحالیم که مطالب مجله و فروشگاه اینترنتی گیم پاس رو مطالعه میفرمائید.
اگر فلش مشکلی نداشته باشه و فایل درست کپی شده باشه باید اجرا بشه با نرم افزارهای مختلف پخش فیلم در کامپیوتر تست کنین در ضمن با اتصال فلش ببینید تو خود کنسول اول پلی میشه یا خیر.
با احترام
سلام به سایت خوبتون
میخواستم بگم که من جدیداََ Ps4 خریدم و بلد نیستم که چجوری فیلم گرفته شده از Ps4 را انتقال بدم به فلش ….
اگه میشه بگید چجوری این کار رو بکنم / ممنونم
سلام عالی خیلی ممنون به خاطر توضیح زیبا و عالیتون
یک سوال داشتم
چه گونه میشه ps4 رو به لپ تاپ وصل کرد و بازی رو در لپ تاپ اجرا کنیم؟
غیر از کابل هایی که سایت های دیگر گفته اند با خود کابل پی اس 4 که به پشت تلوزیون میزنیم هم میشه؟
سلام مانی عزیز:
خیلی خوشحالیم که مطالب سایت گیم پاس رو مطالعه میفرمائید.
شما میتوانید مقاله چطور بازیهای مورد علاقه PS4 خود را بر روی کامپیوتر، موبایل یا تبلت بازی کنیم را مطالعه کرده و نیاز خود را برطرف بفرمائید.
با احترام
سلام ببخشید من ویدیو های 10 دقیقه ایی میگیرم ولی وقتی که میخوام انتقالش بدم به فلش خیلی طول میکشه برای مثال 16 ساعت چه برسه ی ویدیو یک ساعته این دیگه 3 روز طول میکشه
اگر میشه یه کمکی کنید که من چطور با سرعت بالا این ویدیو ها رو انتقال بدم به ps4
حافظه فلش هم خالی یه
با تشکر
سلام ابوالفضل عزیز:
خیلی خوشحالیم که مطالب سایت گیم پاس رو مطالعه میفرمائید.
ببینید مشکل احتمال زیاد از فلشتون هست با یک فلش دیگه امتحان بفرمائید.
با احترام
عالیی واقعا مرسی خیلی ممنونم
سلام فرزاد عزیز:
خیلی خوشحالیم که مطالب سایت گیم پاس رو مطالعه میفرمائید.
ممنون از وقتی که برای ثبت نظر میگذارید.
با احترام
ببخشید پی اس ۴ کپی خور میشه به اون فلش وصل کرد؟
سلام احسان عزیز:
خیلی خوشحالیم که مطالب سایت گیم پاس ور مطالعه میفرمائید.
بله میتونین فلش وصل کنین به پلی استیشنی که کپی خور شده.
با احترام
خیلی چرت بود، این رو که همه بلدن بابا. حالا فکر کردین خیلی باهوشین
سلام آرمین عزیز:
بسیار خوشحالیم که مطالب سایت گیم پاس رو مطالعه میفرمائید.
آرمین جان صد در صد برای شما که این موضوع رو بلد هستید واقعا شاید کار خاصی نباشه ولی خیلیها هستند این قابلیت رو بلد نیستند و ما به عنوان یه رسانه تو حوزه بازی های ویدئویی موظف هستیم سعی کنیم همین آموزشهای پیش پا افتاده رو از نظر حرفهای هایی مثل شما در سایت قرار بدیم.
با احترام
حرف شما درسته
بخاطر حرفم متاسفم
سلام کاربر گرامی:
هیچ مشکلی نیست و ممنونیم از شما که وقت میزارید و نظرتون رو ثبت میکنین در سایت گیم پاس.
امیدواریم بتونیم آموزش هایی قرار بدیم که برای مخاطبان حرفه ای مثل شما هم جذاب و مهم باشه.
با احترام
تو خوبی شاید بعضیا بلد نباشن بعدشم خیلی کار این سایت خوبه
جالب ننوشتی
سلام کاربر گرامی:
ممنونیم که وقت میزارید و نظرات رو تو سایت گیم پاس مطالعه میکین و این برای ما خیلی ارزشمنده ما یه تغییر کوچیکی در کامنت شما دادیم و ازتون خواهش میکنیم که شما هم با اخلاق خیلی خوش تر بتونین به یک نفر انتقاد کنین.
با احترام گرم و صمیمانه
سلام فرقی نداره که چه فلشی رو به ps4 بزنیم?
سلام کاربر گرامی:
خیر فرقی نداره چه فلشی باشه مارک و مدل و حجمش مهم نیست فقط باید فرمت FAT32 باشه.
امیدواریم پاسخ براتون مفید بوده باشه.
با احترام
سلام ایا اکانت ظرفیت ۳ میشه رو ps4 remot play اجرا کرد؟
یا باید حتما ظرفیت ۲ باشه
سلام حمید عزیز:
بله شما میتونین که این کار رو انجام بدید.
با احترام
ببخشید چجوری میشه فهمید فلشمون فرمتش چی هست؟
سلام مانی عزیز:
خیلی خوشحالیم که مطالب سایت یم پاس رو مطالعه میفرمائید.
شما باید فلش رو به کامپیوتر خود متصل کنین و بر روی درایو فلش کلیک راست کرده و سپس گزینه Properties را انتخاب کنین و فرمت فلش خود را آنجا مشاهده بفرمائید.
با احترام
سلام من نمیدونم چکار کنم هنگام ظبط بازی تصویر کوچکی از خودمم گوشه تصویر بازی باشه هنگام ظبط کردن تازه دوربین خریدم ولی نمیدونم لطفا راهنمایی کنید چکار کنم لطفا
حمید عزیز سلام:
خیلی خوشحالیم مطالب سایت گیم پاس رو مطالعه میکنید.
هنگام ظبط تصویر روی کنسول پلی استیشن قابلیت نمایش تصویر شما از دوربین وجود نداره.
با احترام
باید تو با دوربین تصویرت رو ضبط کنی و بعد تو نرم افرار پریمیر تصویر و گیم پلی رو به هم بچسبونی حتی میشه تصویرت رو با گوشی ضبط کنی
سلام جواد عزیز:
ممنونیم که زمان میزارید و نظرتون رو با گیم پاس و کاربرانش به اشتراک میگذارید.
با احترام