مجله اینترنتی گیم پاس
آموزش انتقال دیتا به PS4 از طریق نرم افزار PSX Download Helper
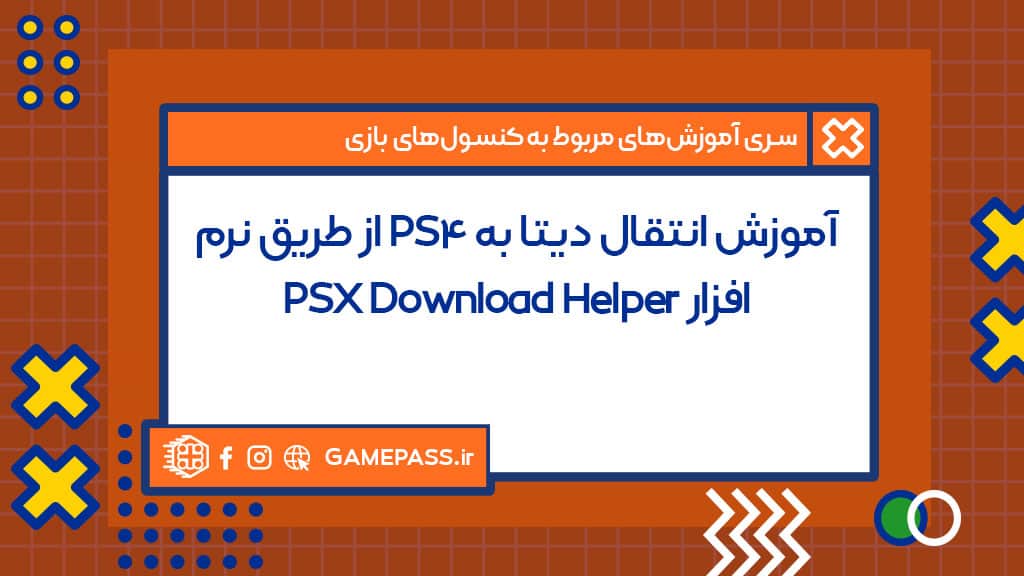
با توجه به اینکه بسیاری از ما به اینترنتهای مناسب برای کنسولهای بازی دسترسی نداریم و اگر هم داشته باشیم با مشکل کندی سرعت دانلود آپدیت بازیها در کنسول پلی استیشن 4 مواجه هستیم، در این مقاله با عنوان آموزش انتقال دیتا به PS4 قصد داریم تا راهکاری بسیار مفید به شما عزیزان آموزش دهیم تا از طریق آن بتوانید بازیهای نصب شده بر روی کنسول خودتون رو با سرعت بالاتر و همچنین راحتتر بروزرسانی کنید. همچنین مطمئنا اطراف شما دوستان و نزدیکانی نیز هستند که از کنسول پلی استیشن 4 برای لذت بازی استفاده میکنند و با این مشکل مواجه هستند، اما شما از طریق این روش میتوانید بروزرسانی بازیهای نصب شده بر روی کنسول این عزیزان را نیز انجام دهید، بنابراین در گیم پاس با آموزش انتقال دیتا به PS4 همراه باشید تا نشان دهیم که چطور انتقال دیتا از طریق کامپیوتر شخصی یا لپ تاپ خود و با استفاده از نرم افزار PSX Download Helper به PS4 را به راحتی میتوانید انجام دهید.
قدم اول برای بروزرسانی یا آپدیت بازیهای نصب شده بر روی پلی استیشن 4 خود از طریق نرم افزار PSX Download Helper این است که نرم افزار را از طریق لینک زیر دانلود کنید.
[button color=”orange” size=”big” link=”https://gamepass.ir/wp-content/uploads/2019/05/PSX.Download.Helper.v1.8.0.0_Gamepass.ir_.zip” icon=”” target=”true” nofollow=”false”]دانلود نرم افزار PSX Download Helper[/button]
در قدم بعدی نیاز به یک مودم اینترنت (ADSL، TD-LTE، WIMAX) برای اتصال دستگاه پلی استیشن 4 خود به اینترنت دارید، همچنین در کنار دستگاه کنسول نیاز به یک کامپیوتر شخصی یا لپ تاپ است.
برای درک بهتر از روند انتقال دیتا به PS4، باید به شما همراهان گیم پاس توضیح بدهیم که تمام بازیهایی که بر روی کنسول خود نصب میکنید هنگام آپدیت، فایلهایی را از سرورهای شرکت سونی برای بروزرسانی دانلود میکنند و پس از اتمام دانلود، شروع به نصب آنها بر روی کنسول و جایگزینی فایلهای بروزرسانی ورژن جدید با فایلهای بروزرسانی ورژن قبلی بازی میکنند. این فایلها را به دو روش میتوان از طریق کامپیوتر یا لپ تاپ شخصی به کنسول بازی منتقل کرد و برزورسانی بازیهای مورد نظر را انجام داد. در ادامه مقاله آموزش انتقال دیتا به PS4، به این دو روش اشاره خواهیم کرد. اما قبل از آن به این نکته دقت داشته باشید که وقتی بروزرسانی جدید بازی برای دانلود بر روی کنسول شما در دسترس قرار میگیرد، دارای ورژنهای مختلفی است. به طور مثال بازی فیفایی که بر روی کنسول شما است، اگر بروزرسانی جدید آن در دسترس قرار گیرد، در قسمت مرکز پیامهای دستگاه کنسول پلی استیشن 4 یا (Notification Center) و قسمت دانلود (Downloads) نمایش داده خواهد شد و بر روی خط دانلود بازی فیفای شما شماره این ورژن بروزرسانی نوشته میشود. مثلاً 1.09 ، که نکته حائز اهمیت و مهم در هنگام دریافت و انتقال فایل آپدیت ورژن بروزرسانی بازی میباشد. در ادامه به توضیح روشهای دریافت فایلهای آپدیت بازیهای پلی استیشن میپردازیم و سپس طریقه انتقال آن را توضیح خواهیم داد.
روش اول: دانلود فایلهای بروزرسانی از طریق وب سایتهای ارائه دهنده
در روش اول انتقال دیتا به PS4، شما میتوانید فایلها یا دیتای بروزرسانی بازی مورد نظر خود را از سایتهای معروف ایرانی، جستجو کرده و دانلود کنید. به طور مثال شما به دنبال فایل یا دیتای بروزرسانی ورژن 1.09 بازی فیفا هستید بنابراین به یکی از این سایتهای عنوان شده مراجعه کرده و دانلود را از طریق لپ تاپ یا کامپیوتر شخصی خود انجام میدهید. یکی از نقاط ضعف این روش برای دانلود دیتای یا فایل آپدیت بازیها این است که معمولا سایتها در زودترین حالت تقریبا یک الی دو روز دیرتر از عرضه آپدیت بازیها توسط کنسول شما آنها را برای دانلود قرار میدهند و اگر شما برای بازی کردن به صورت آنلاین عجله داشته باشید، این موضوع میتواند یک نکته منفی برای شما محسوب شود. اما نگران نباشید چون در روش دوم که برای شما در ادامه ذکر خواهیم کرد میتوانید خود شما نیز آدرس دانلود فایلهای بروزرسانی را بدست آورده و از طریق نرم افزار مدیریت دانلود کامپیوتر یا لپ تاپ مانند Internet Download Manager با سرعت بالا به دانلود فایلها و دیتای آپدیت بازی بپردازید و سپس به کنسول خود منتقل کرده و بازی کنید.
نکته حائز اهمیت و بسیار مهم دیگر در مبحث انتقال دیتا به PS4 این است که هنگام دانلود فایل یا دیتای بروزرسانی بازیهای کنسول شما از سایتهای مرجع، بحث ریجن بازیهای شما بر روی کنسول مطرح میباشد. اگر بازیها را به صورت دیسک تهیه و بر روی کنسول خود نصب کردید، با دقت کردن به پشت کاور یا قاب دیسک بازی، متوجه میشوید ریجن (Reagion) بازی تهیه شده چه عددی است، چرا که در پشت قاب این گزینه نوشته شده است. اما اگر بازی را به صورت دیجیتال بر روی اکانت خود تهیه کردید دقت داشته باشید که هنگام ساخت اکانت، کشور اکانت خود را کجا قرار دادهاید. کشور آمریکا ریجن 1، کشورهای اروپایی ریجن 2 و ژاپن ریجن 3 میباشد. پس شما نیز باید نسبت به ریجن بازی دیتا یا فایل بروزرسانی، همان ریجن را از سایتهای ذکر شده دانلود کنید.
روش دوم: بدست آوردن لینک دانلود دیتا یا فایلهای بروزرسانی از طریق نرم افزار PSX Download Helper
در مبحث آموزش انتقال دیتا به PS4، میبایست لینک دانلود دیتا یا فایل بروزرسانی بازیهای مورد نظر خود را از طریق نرم افزار PSX Download Helper بدست آورده و سپس با کپی کردن آدرس این لینکها در داخل نرم افزارهای مدیریت دانلود کامپیوتر یا لپ تاپ شخصی خود، دانلود آنها را انجام داده و سپس دوباره از طریق نرم افزار PSX Download Helper این فایل ها را به کنسول پلی استیشن 4 خود منتقل نمائید. لازم به ذکر است حجم اینترنت شما فقط و فقط هنگام دانلود فایل مصرف شده و هنگام انتقال فایلها در واقع از طریق یک شبکه خانگی و بدون مصرف اینترنت آپدیت یا بروزرسانی مورد نظر خود را انجام میدهید.
برای شروع به نکاتی اشاره میکنیم که رعایت آنها در مبحث انتقال دیتا به PS4 ضروری و مهم میباشد. شما باید کامپیوتر و کنسول خود را به یک مودم اینترنت اتصال دهید (این اتصال میتواند هم از طریق بیسیم یا Wireless و هم از طریق کابل شبکه یا LAN برقرار شود)، اما نکته اینجاست که انتقال فایل از طریق کابل با سرعت بالاتری نسبت به شبکه وای فای انجام میشود.
مرحله اول، نرم افزار PSX Download Helper را اجرا نمائید.(دقت کنید برای مواجه نشدن با مشکلات دسترسی، در داخل پوشه نرم افزار بر روی فایل PSXDownloadHelper.exe کلیک راست کرده و به صورت Run as Administrator اجرا نمائید). توجه داشته باشید اگر برای اولین بار است که نرم افزار را بر روی سیستم خود اجرا میکنید، زبان نرم افزار بر روی چینی است پس به ترتیب مراحل زیر که در عکس و به صورت تصویری هم برای شما آورده ایم، انجام دهید تا زبان نرم افزار را به انگلیسی تغییر داده و ادامه مراحل را برای بدست آوردن لینک دانلود اجرا نمائید.
بر روی فایل مشخص شده کلیک راست کرده و سپس طبق مرحله دوم بر روی گزینه Run as Administrator کلیک کنید.
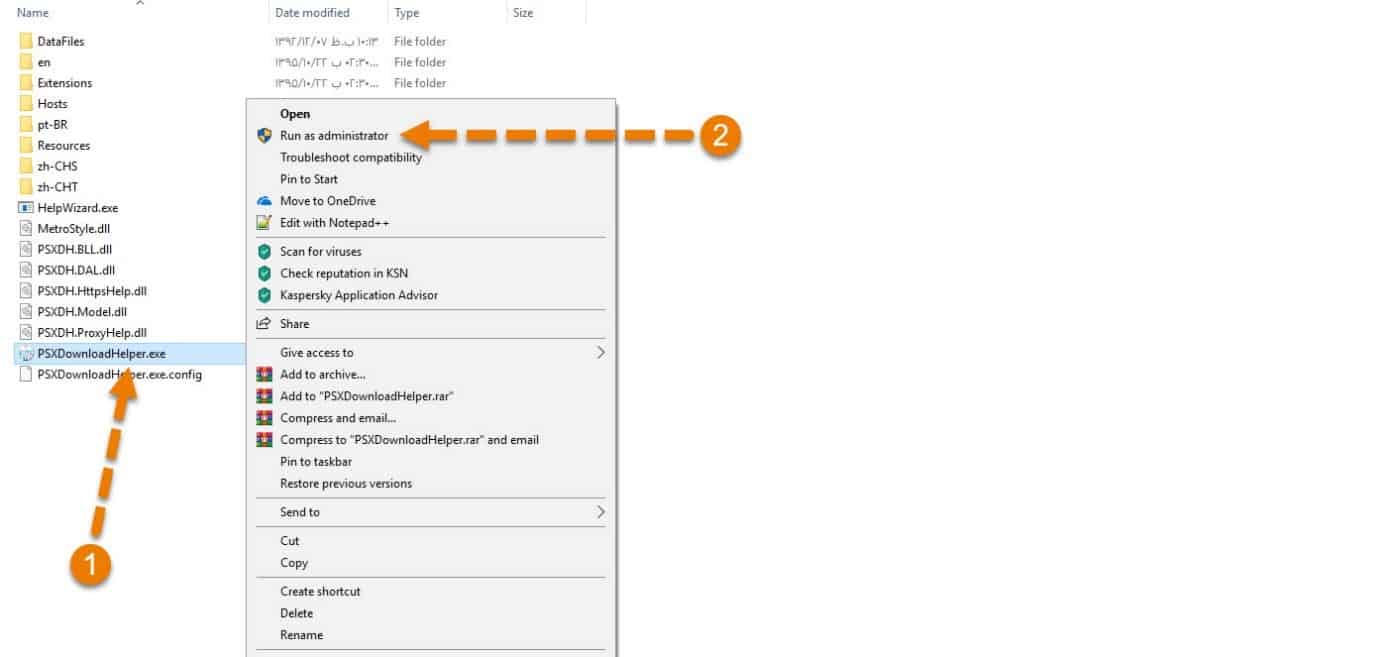
پس از باز شدن نرم افزار PSX Download Helper بر روی گزینه مشخص شده کلیک کنید.
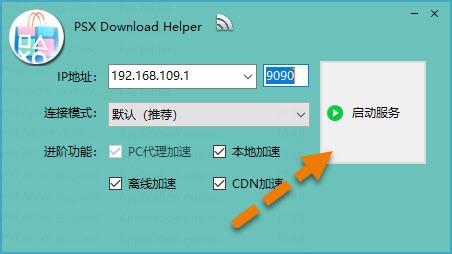
در پنجره باز شده طبق تصویر پائین بر روی تب مشخص شده کلیک کنید.
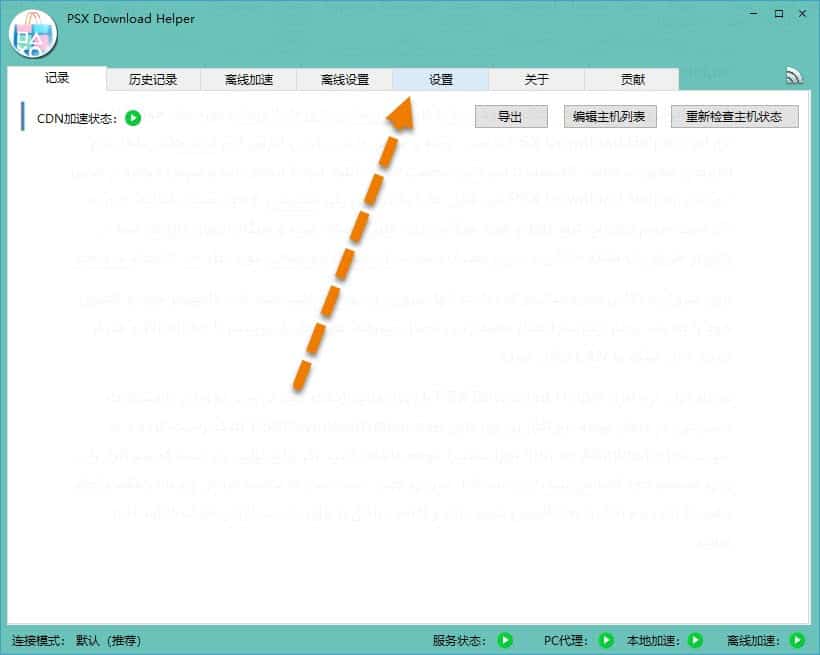
سپس طبق تصویر پائین، در مرحله اول بر روی منو شناور کلیک کرده و در مرحله بعد بر روی گزینه زبان انگلیسی کلیک کنید. مرحله سوم در تصویر بالا در واقع گزینه Apply میباشد.
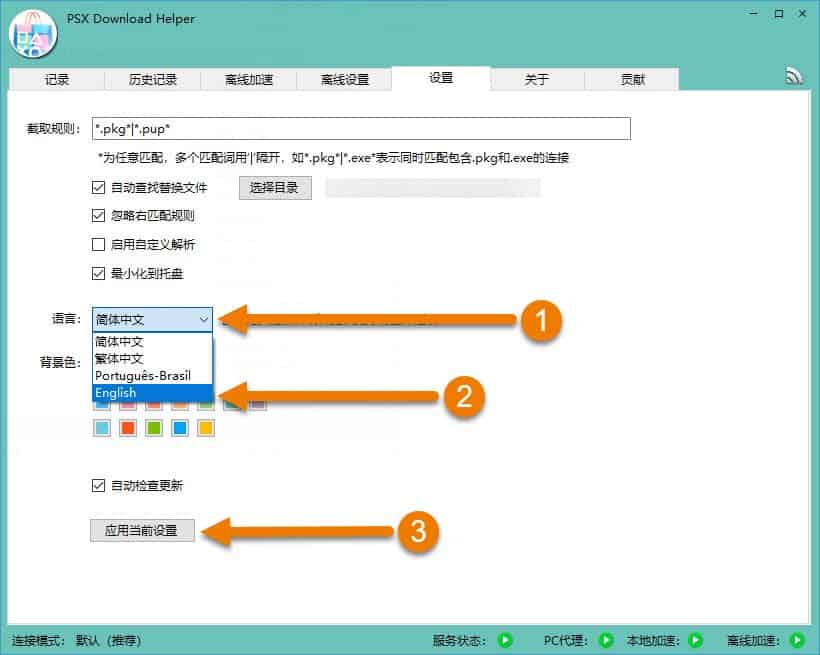
دقت داشته باشید پس از انجام مراحل بالا حتما باید نرم افزار PSX Download Helper را بسته و دوباره اجرا نمائید تا زبان نرم افزار به انگلیسی تغییر پیدا کند.
خوب حالا قبل از اجرای دوباره نرم افزار PSX Download Helper میریم به سراغ کنسول پلی استیشن 4 و وارد منوی تنظیمات بخش شبکه (Network) میشویم و کنسول خود را یا از طریق بیسیم (Wireless) یا از طریق کابل شبکه (LAN) به مودم اینترنتی اتصال میدهیم، که کامپیوتر یا لپ تاپی که بر روی آن نرم افزار PSX Download Helper قراره اجرا بشه به همان مودم متصل باشد، به طوری که اینترنت به طور مستقیم و بدون هیچ Proxy بر روی کنسول برقرار باشد.
حالا میریم سر وقت نرم افزار PSX Download Helper و به شیوهای که در بخش قبلی مقاله آموزش انتقال دیتا به PS4 گفتیم، نرم افزار را اجرا میکنیم. وقتی نرم افزار را اجرا میکنیم، در صفحه اصلی در قسمتی که در عکس مشخص شده، از نکاتی که بسیار حائز اهمیت است، آی پی آدرسی (IP Address) است که بر روی سیستم کامپیوتر شما از سمت مودم تنظیم شده است. معمولا در مودمهای خانگی این ادرس آی پی (IP Address) برابر با 192.168.1.x (منظور از x ممکن است هر عددی از بین 1 تا 254 باشد) در این قسمت به نمایش در میآید اگر این قسمت بر روی عددی دیگر بود از منوی شناور، آی پی آدرس مورد نظر را انتخاب نمائید و آن را به خاطر بسپارید زیرا نیاز است که در تنظیماتی که در ادامه بر روی کنسول انجام خواهیم داد، آدرس آی پی سیستم خود یا نرم افزار PSX Download Helper را آنجا وارد نمائید. همچنین دقت داشته باشید همانند شکل زیر در کنار قسمت آی پی آدرس (IP Address) عددی به عنوان پورت (Port) ارتباط بین کامپیوتر و کنسول مشخص شده است که معمولا میتوانید این عدد را بر روی 8080 یا 9090 قرار دهید و سپس بر روی گزینه استارت (Start) کلیک نمائید تا وارد بخش اصلی نرم افزار شوید.
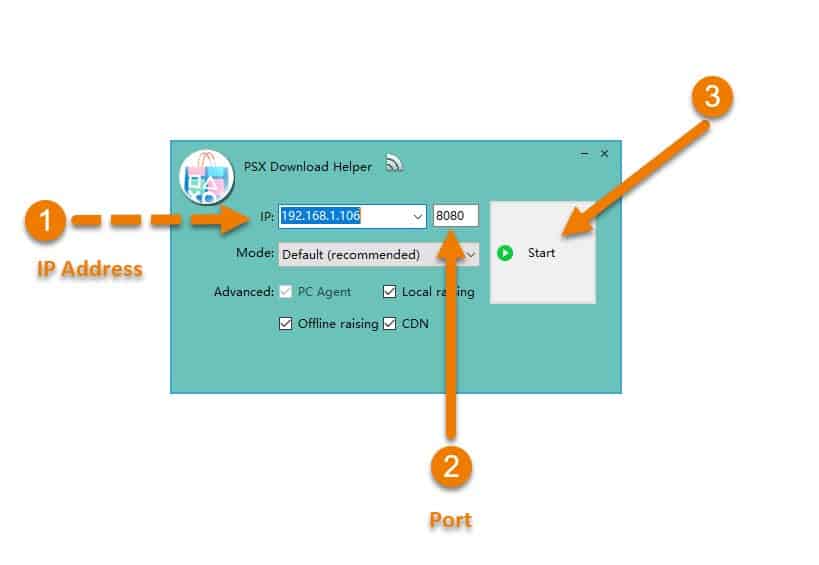
در این قسمت شما میبایست همانند تصویر زیر در مرحله اول، تیک گزینه Auto Find ReplaceFile را بردارید. این گزینه برای زمانی مناسب است که شما تمامی فایلهای دیتای بروزرسانی بازی را دانلود کرده و در کامپیوتر خود ذخیره کردید و حالا میخواهید آنها را از طریق نرم افزار PSX Download Helper به کنسول پلی استیشن 4 خود انتقال دهید که با زدن این تیک به نرم افزار دستور این را میدهید که مسیر فایلها را به صورت اتوماتیک برای دانلود به کنسول معرفی کند. بعد از برداشتن تیک مورد نظر به تب Log در نرم افزار بازگردید.
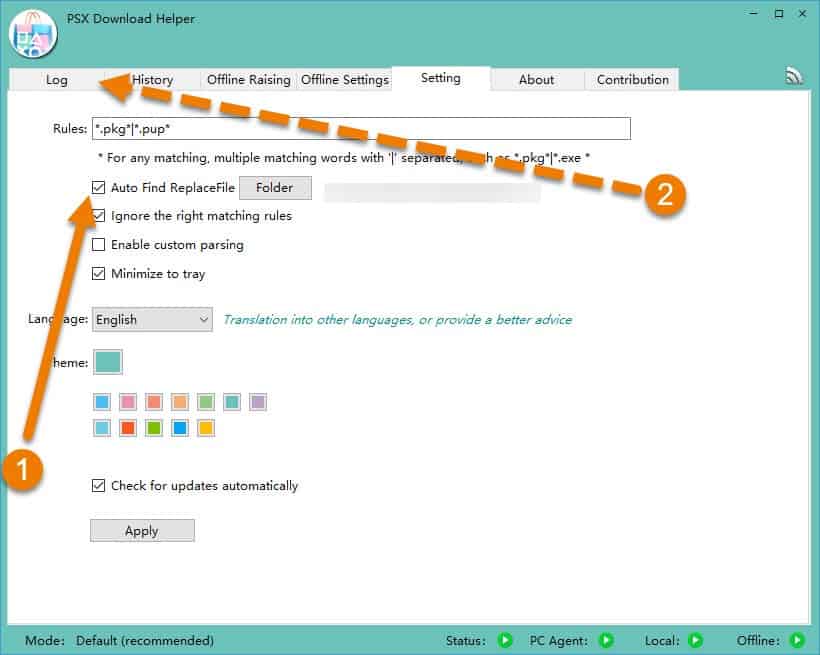
حالا در کنسول پلی استیشن 4 خود قطعا بازی را دارید که نیاز به بروزرسانی دارد که در قسمت مرکز پیامها یا Notification Center کنسول و در قسمت دانلودها (Downloads) بروزرسانی در حال انجام نبود میتوانید بر روی بازی که مطمئن هستید که دارای بروزرسانی میباشد دکمه Option دسته خود را فشار داده و سپس گزینه Check For Update را انتخاب کنید تا سیستم به بررسی اینکه آیا بروزرسانی جدیدی برای بازی مورد نظر وجود دارد یا خیر بپردازد و در صورت وجود بروزرسانی به صورت نوتیفیکیشن یا پیام به شما اعلام کرده که شما هم سپس با رفتن به منو یا فهرست بالایی کنسول خود و وارد شدن در قسمت Notification سپس Downloads میتوانید روند دانلود را مشاهده کنید. شما باید وقتی مقداری از دانلود بازی مورد نظر به میزان 1 مگابایت و یا بیشتر گذشت، دانلود را متوقف یا Pause کنید تا بعد از تصاویر راهنما به ادامه روند انتقال دیتا به PS4 از طریق نرم افزار PSX Download Helper و کامپیوتر شخصی یا لپ تاپ به کنسول پلی استیشن 4 بپردازیم. ما در تصاویر زیر بازی PES 2019 را در نظر گرفتیم تا مراحل ذکر شده در بالا را به صورت قدم به قدم به شما نشان دهیم.
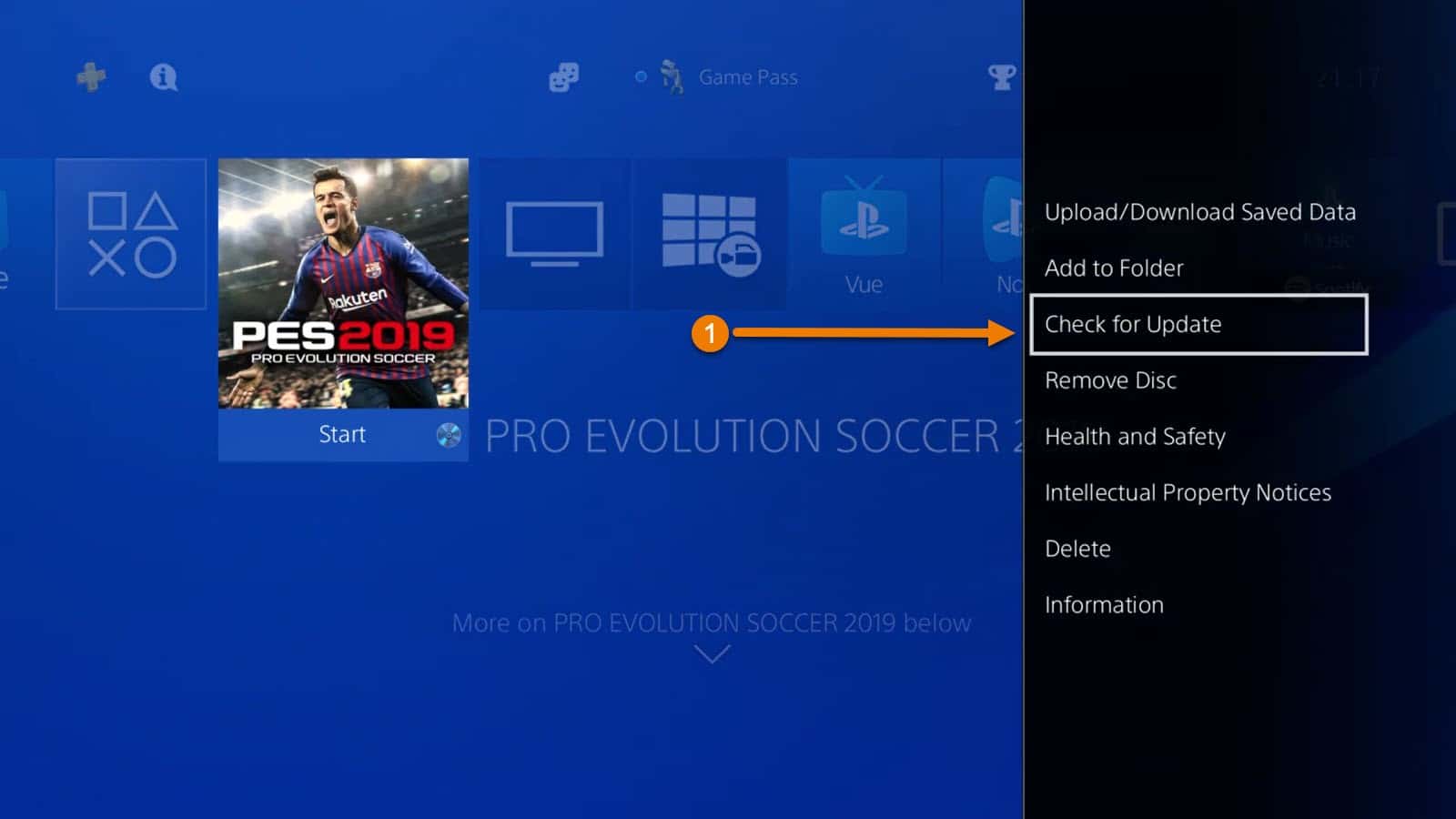
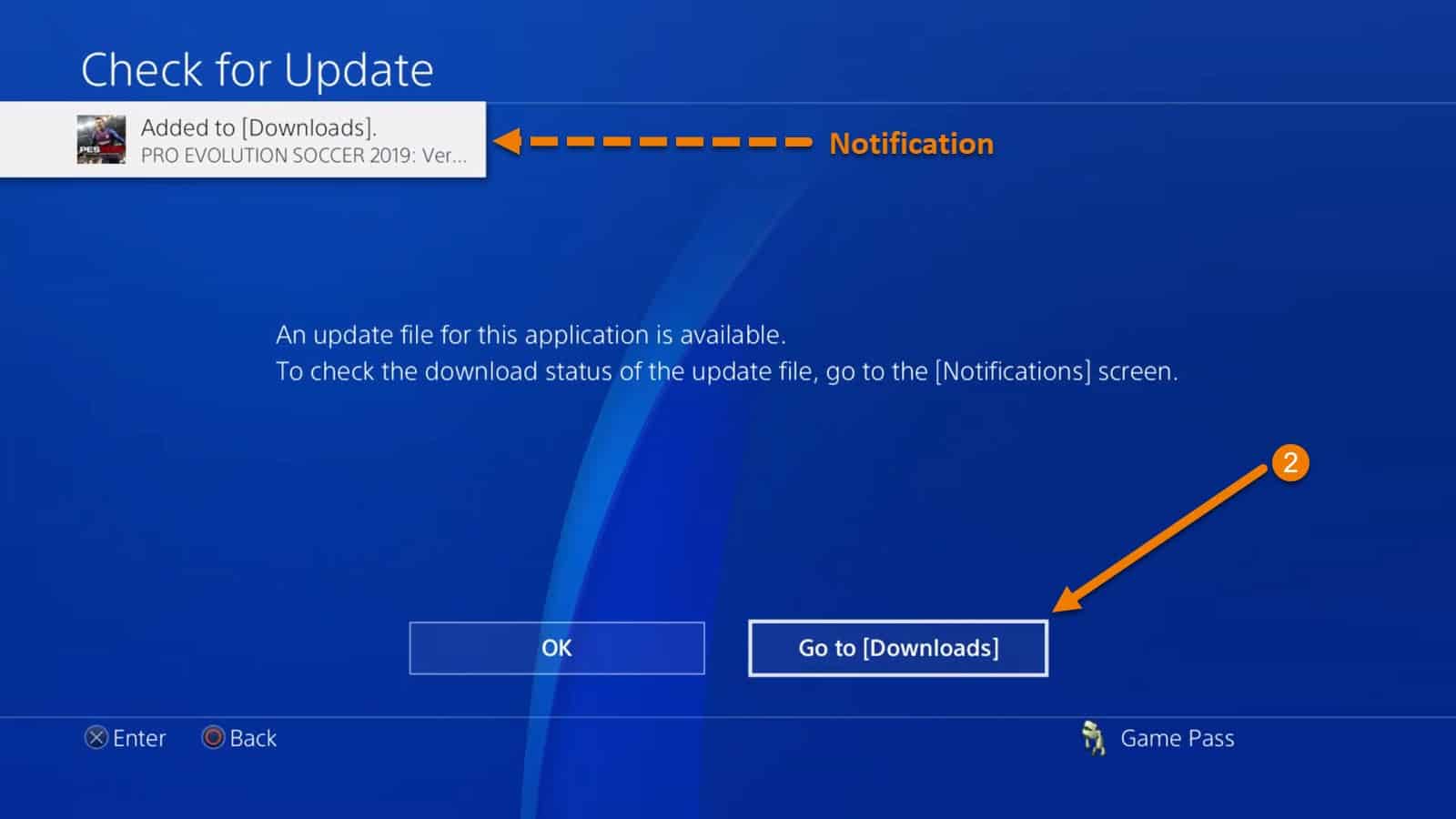

خوب حالا برای اینکه بتوانید لینک آپدیت بازی مورد نظر را بدست آورید به منوی تنظیمات کنسول رفته و وارد منوی شبکه (Network) شوید.
در اینجا گزینه Setup Internet Connection را انتخاب میکنید و بسته به اینکه کنسول خود را به چه صورتی به مودم اینترنت خود متصل کردید (بیسیم Wireless یا کابل شبکه LAN) گزینه مورد نظر را انتخاب میکنید. در اینجا ما فرض را بر این میگذاریم که شما با کابل شبکه، کنسول پلی استیشن خود را به دستگاه متصل کردید در نتیجه وارد گزینه Use a LAN Cable میشویم، در مرحله بعد وارد گزینه Custom میشویم، در این مرحله یعنی IP Address Setting گزینه Automatic را انتخاب میکنیم، در مرحله بعد یعنی DHCP HOST Name گزینه Do Not Specify را انتخاب میکنیم، در مرحله بعد یعنی DNS Setting نیز گزینه Automatic انتخاب میشود، در مرحله بعد که به نام MTU Settings هست باز هم گزینه Automatic را انتخاب میکنیم و اما در این مرحله یعنی Proxy Server گزینه Use را انتخاب کنید. در این مرحله که بسیار مهم است در قسمت Address باید شما آدرس آی پی کامپیوتر یا لپ تاپ شخصی خود را وارد کنید که در مراحل قبل هم هنگام اجرا نرم افزار PSX Download Helper به این نکته اشاره کردیم که آی پی آدرس که در این نرم افزار نمایش داده میشود را به خاطر بسپارید. ما در اینجا آی پی آدرس سیستم خود یعنی 192.168.1.106 را وارد قسمت Address در کنسول میکنیم و پورت را همانند پورت نرم افزار PSX Download Helper بر روی 8080 قرار میدهیم و در انتها گزینه Next را انتخاب میکنیم. (دقت کنید که بعد از انتخاب گزینه Next گزینه Test Internet Connection نمایش داده خواهد شد که شما به هیچ عنوان نباید این گزینه را انتخاب کنید و با فشردن دکمه دایره به عقب برگردید).
سپس به منوی اصلی رفته و وارد منوی Notification و بعد Downloads شوید.
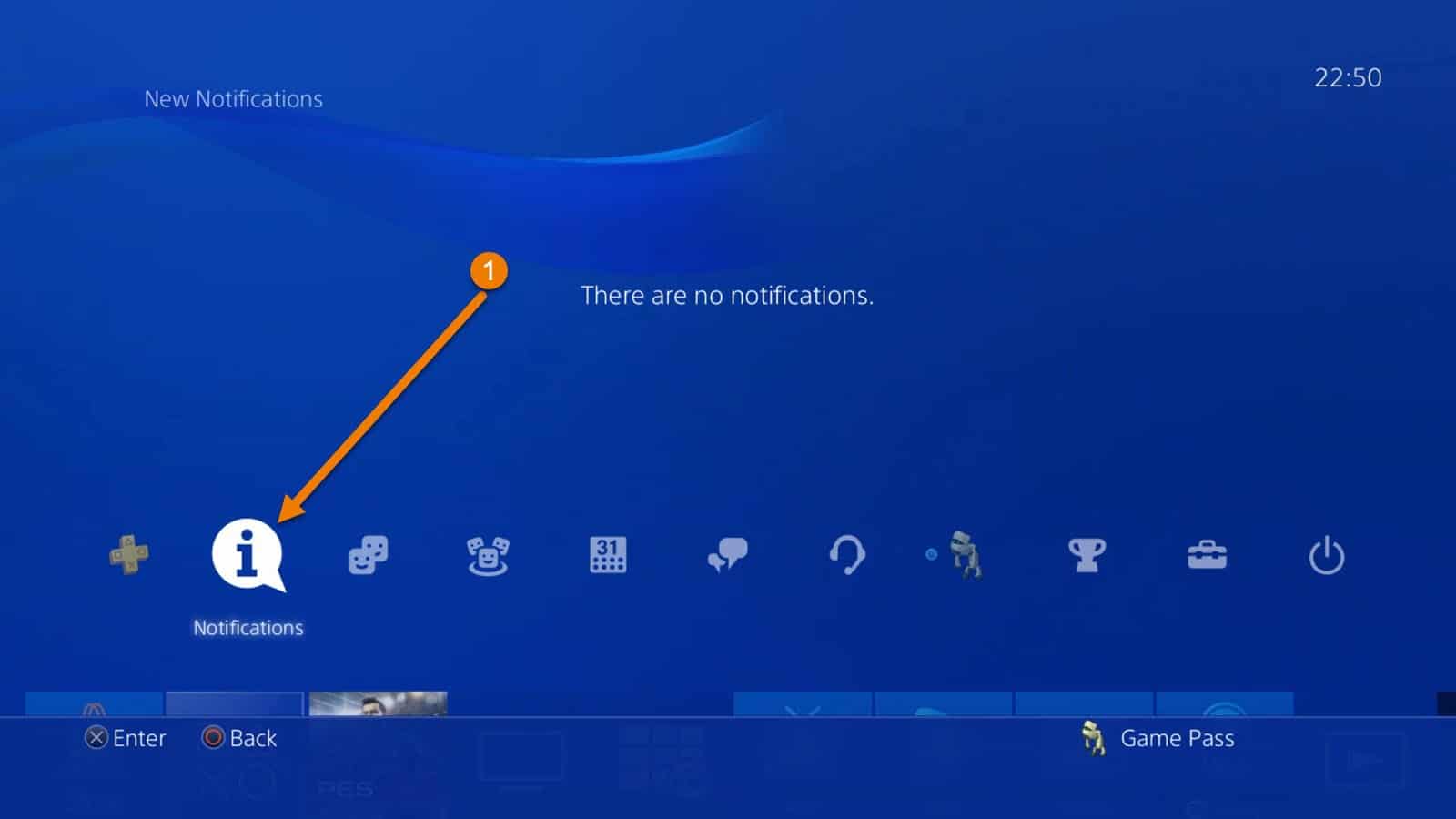
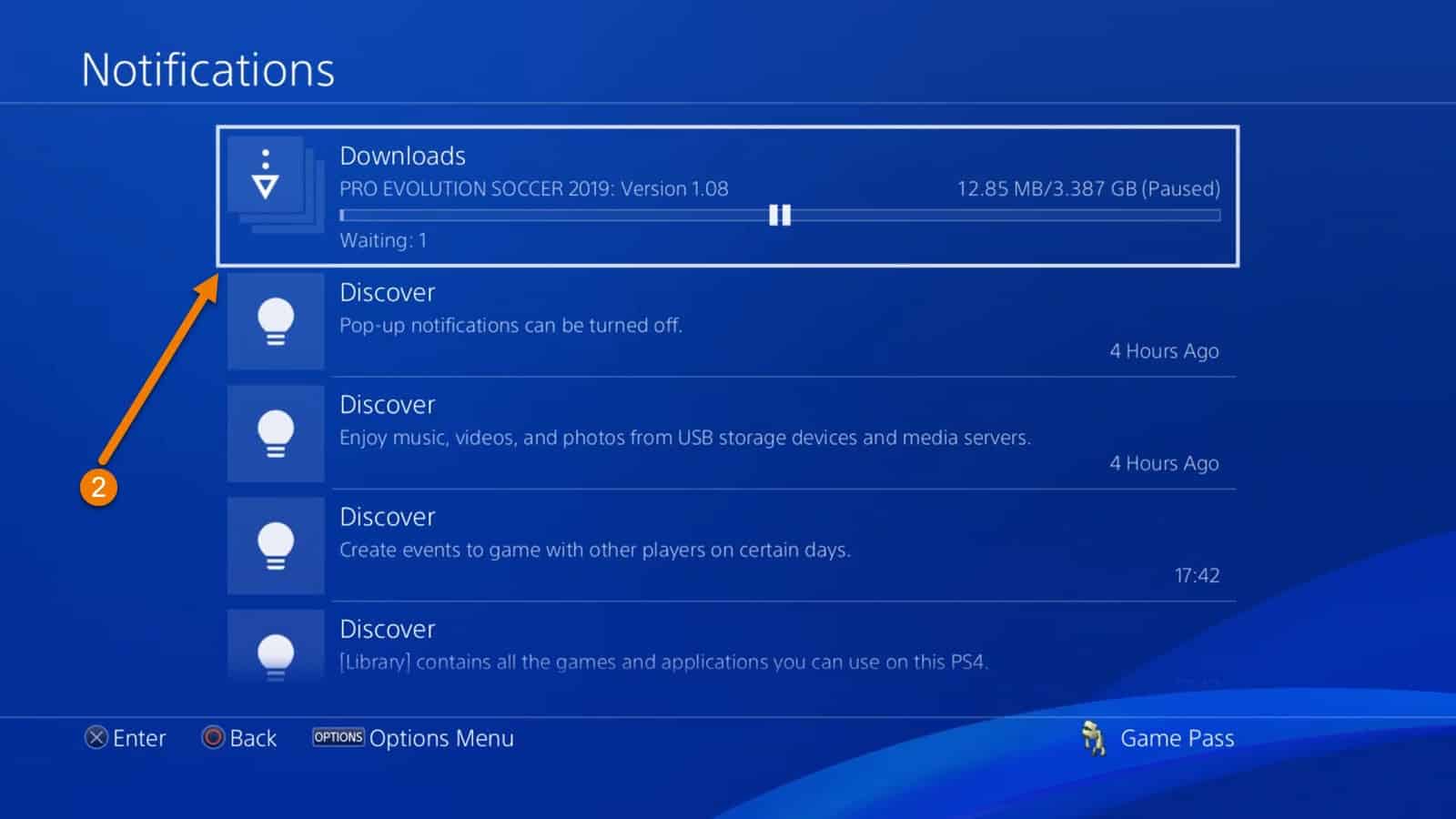
سپس در لیست بازیهایی که در حال آپدیت هستند بر روی بازی مورد نظر رفته و گزینه Start را بزنید. توجه داشته باشید نرم افزار PSX Download Helper بر روی کامپیوتر یا لپ تاپ شخصیتان باز بوده و در تب Log قرار داده شده باشد. بعد از استارت کردن دانلود در قسمت لاگ نرم افزار، گزینههایی همانند شکل شماره 3 در تصاویر زیر برای شما نمایان خواهد شد تا زمانی که بازی در کنسول پلی استیشن 4 شما شروع به دریافت دیتا نکرده است منتظر بمانید و به محض اینکه حجم دانلود بروزرسانی بازی شروع به زیاد شدن کرد، دانلود را متوقف کرده و به سراغ کامپیوتر یا لپ تاپ شخصی بروید تا ادامه کار را طبق آموزش ما انجام دهید.
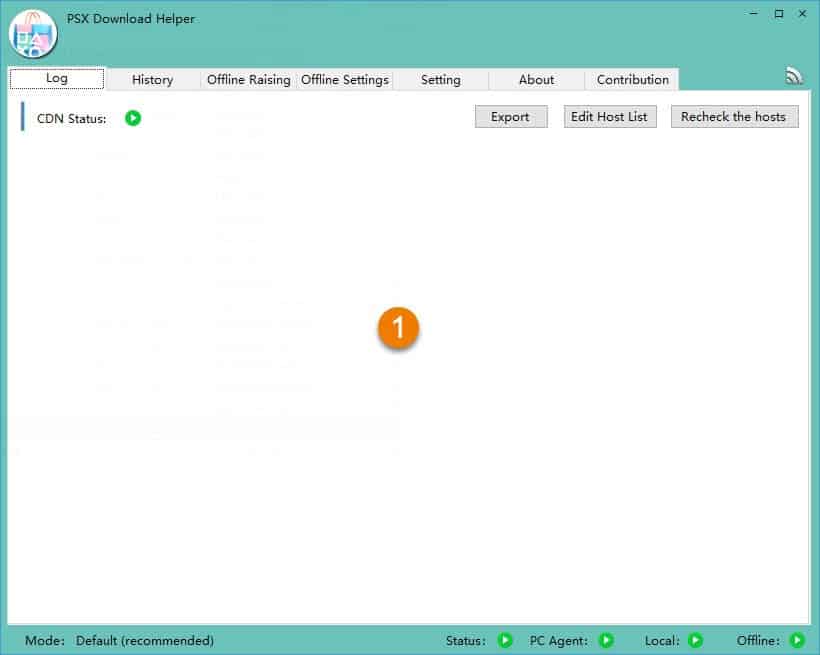
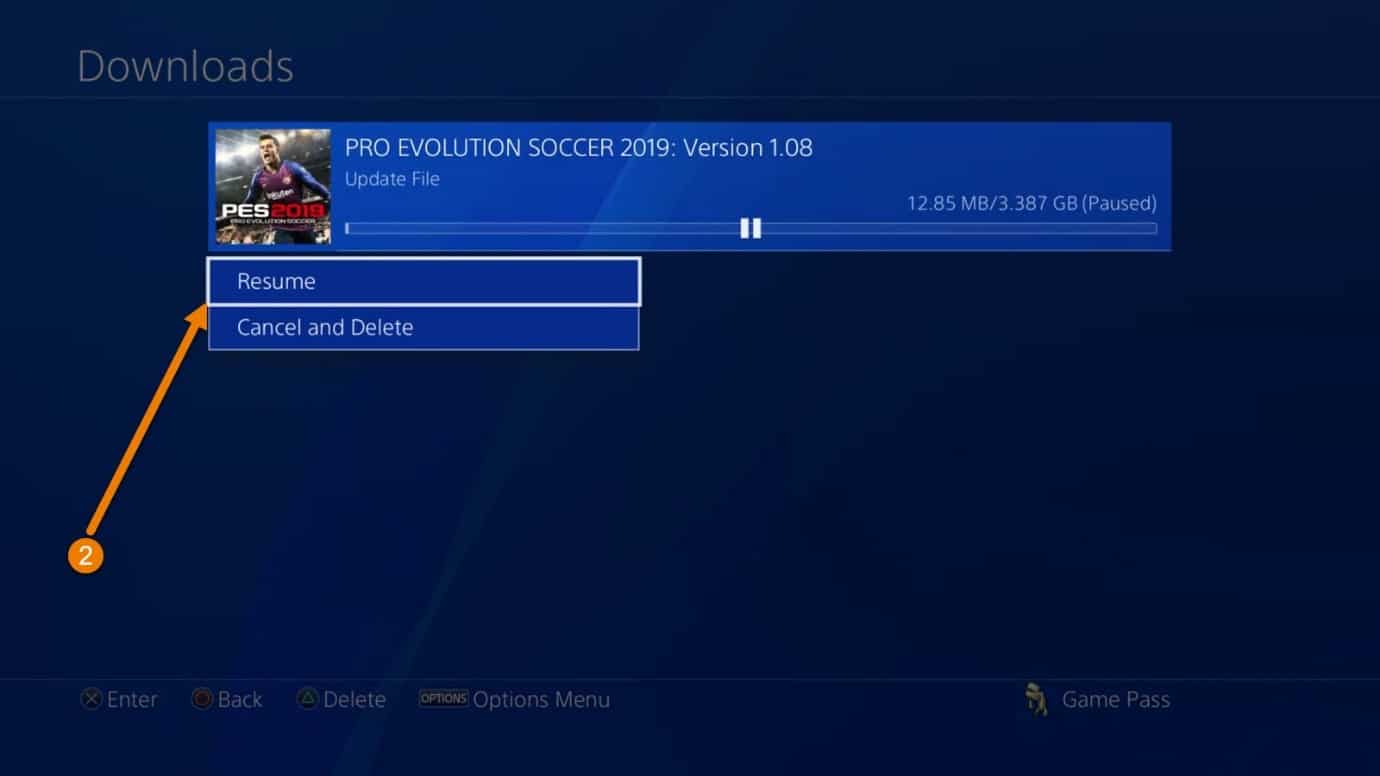
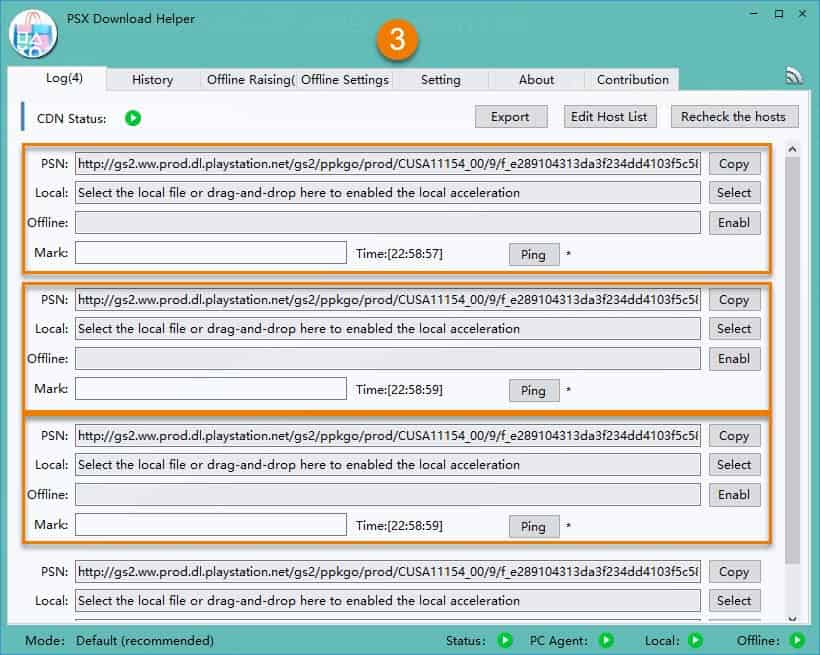
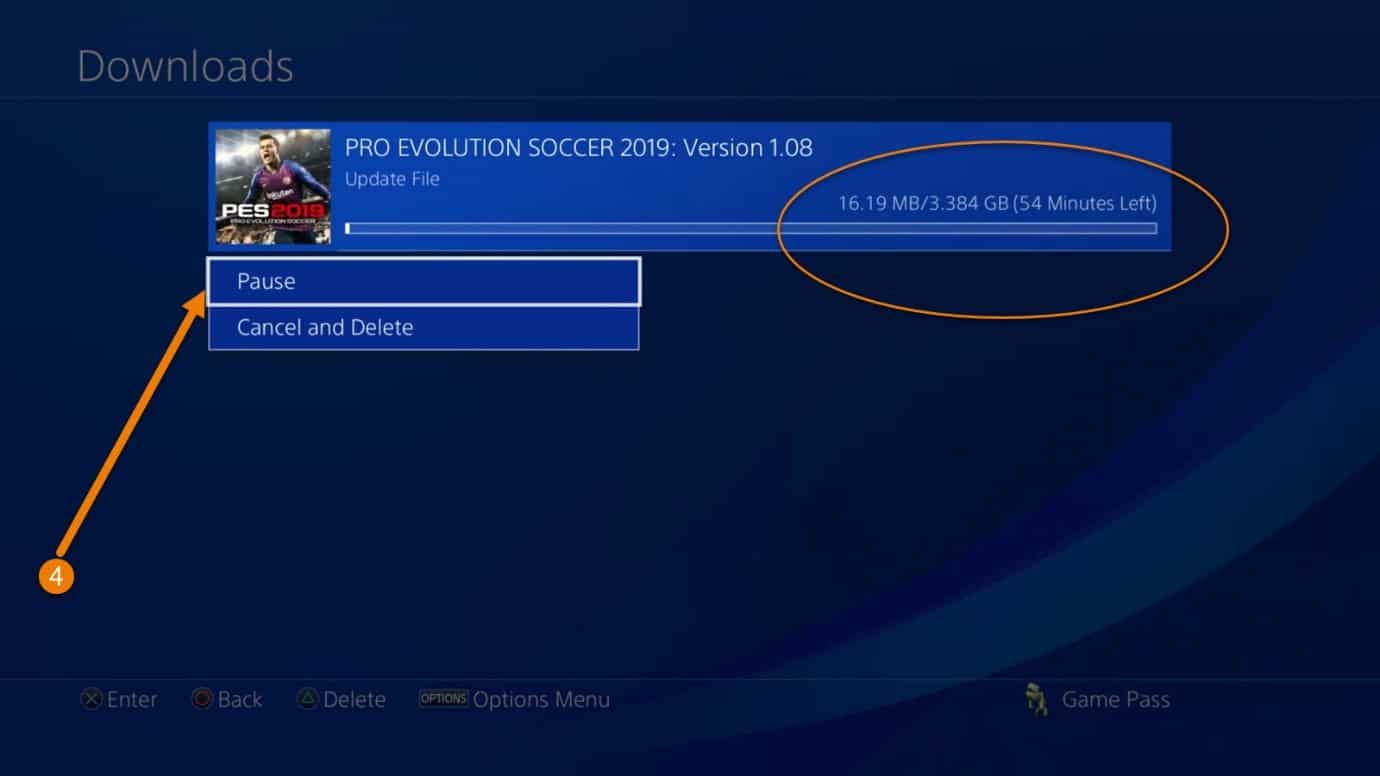
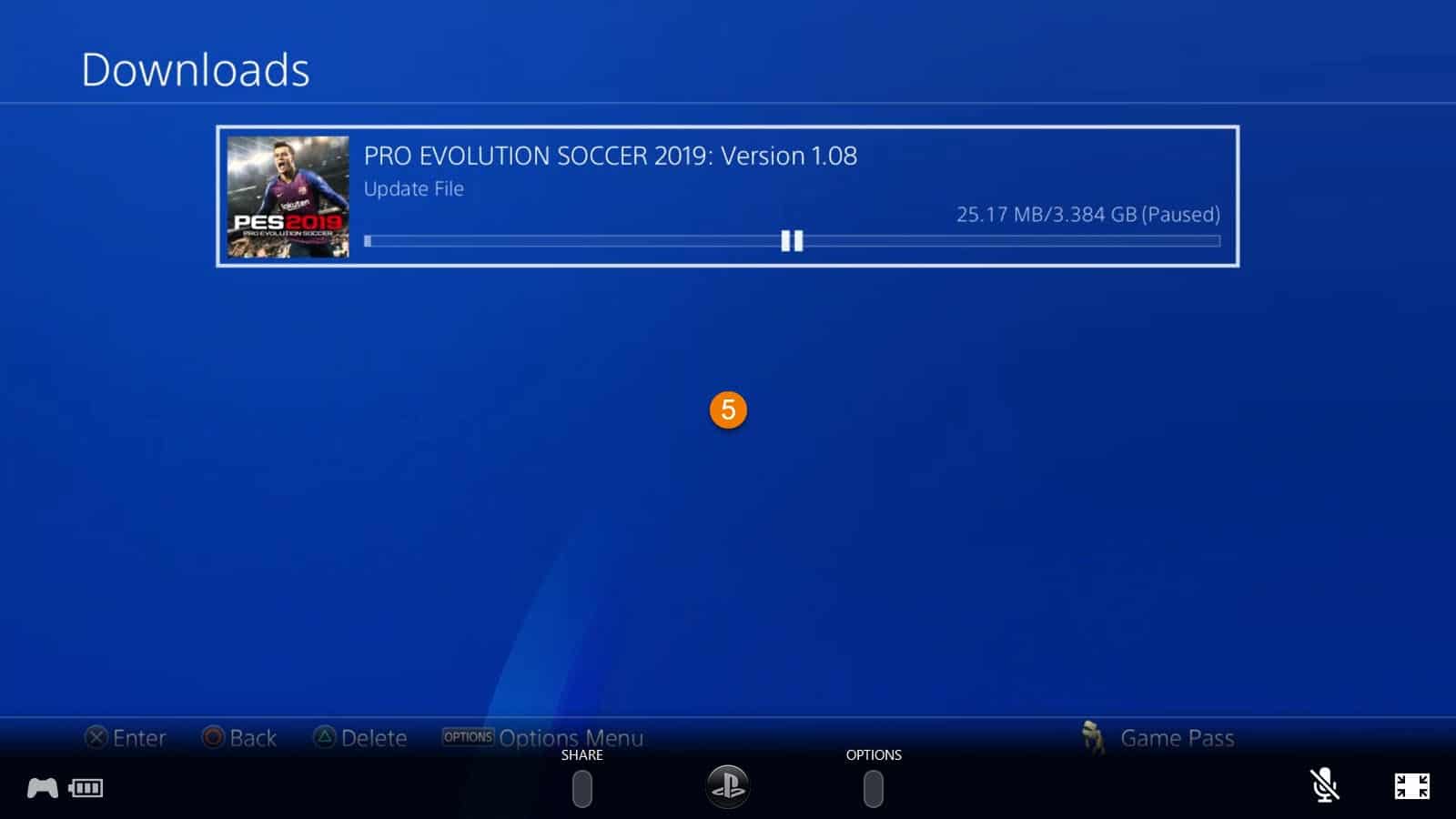
حالا شما باید به سراغ نرم افزار PSX Download Helper رفته و از لیستی که در تب لاگ شما باز شده است با اسکرول کردن ماوس (Mouse) به سمت بالا بر روی اولین لاگ همانند شکل زیر روی گزینه کپی Copy کلیک کنید. برای درک بهتر شما عزیزان این لاگها در واقع همان لینکهای دانلود بروزرسانی بازی مورد نظر شما هستند. لاگ اول معمولا دلتا پکیج (Delta Package) فایلهای بروزرسانی میباشد و حجم آنها پائین بوده.
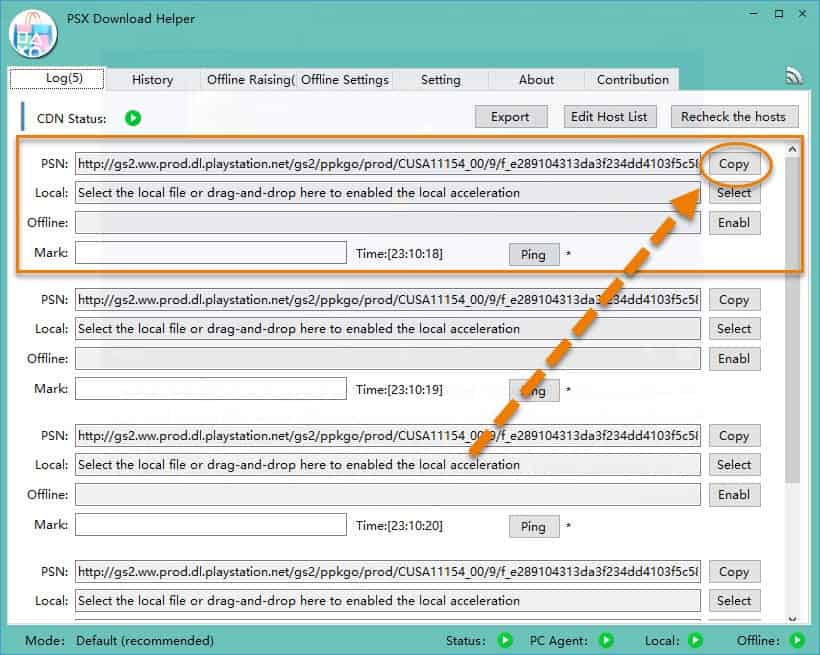
سپس به نرم افزار مدیریت دانلود کامپیوتر خود رفته (ما در این مثال از نرم افزار Internet Download Manager استفاده میکنیم) و لینک کپی شده در حافظه دستگاه خود را برای دانلود در نرم افزار Paste میکنید.
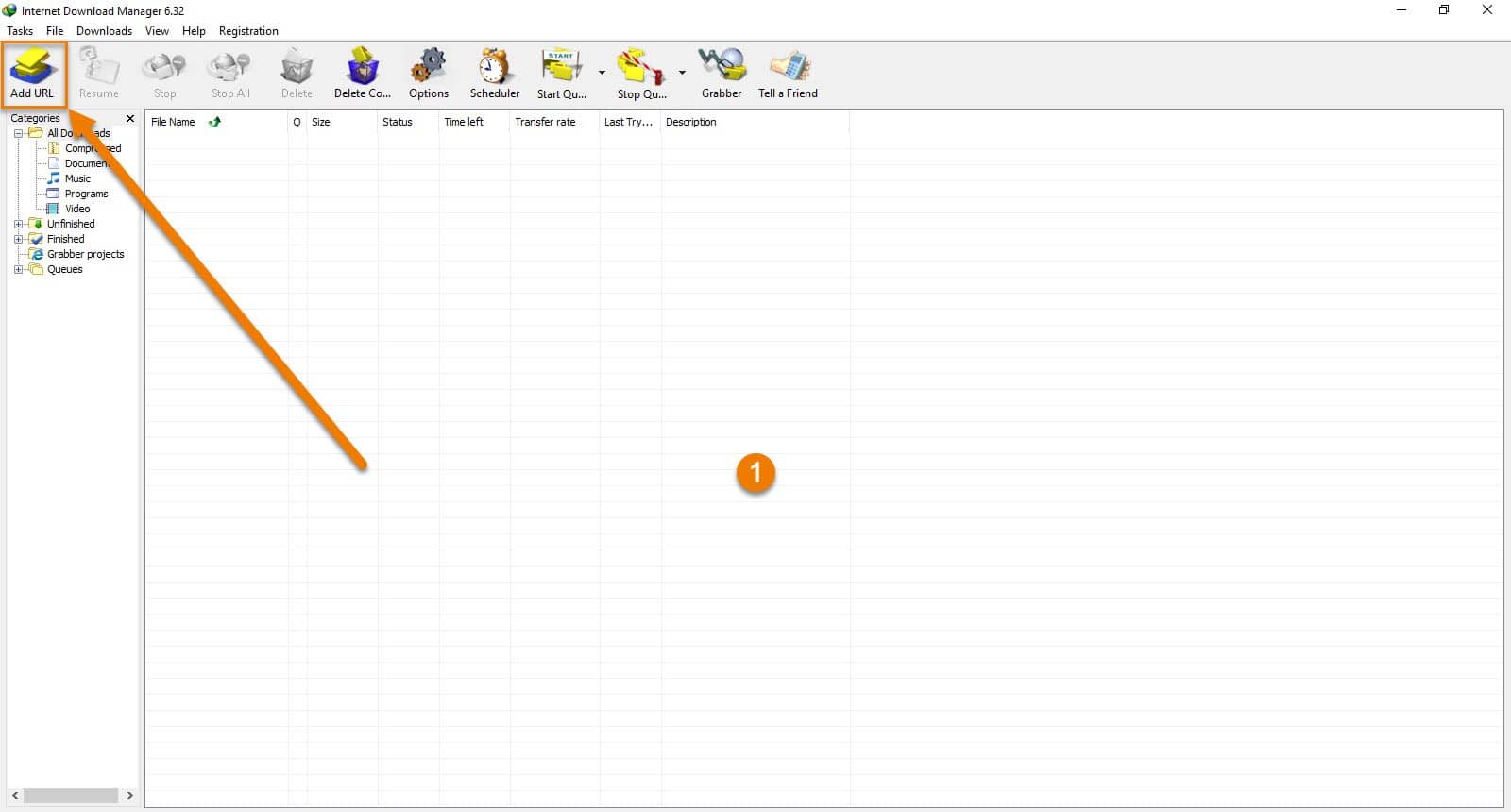
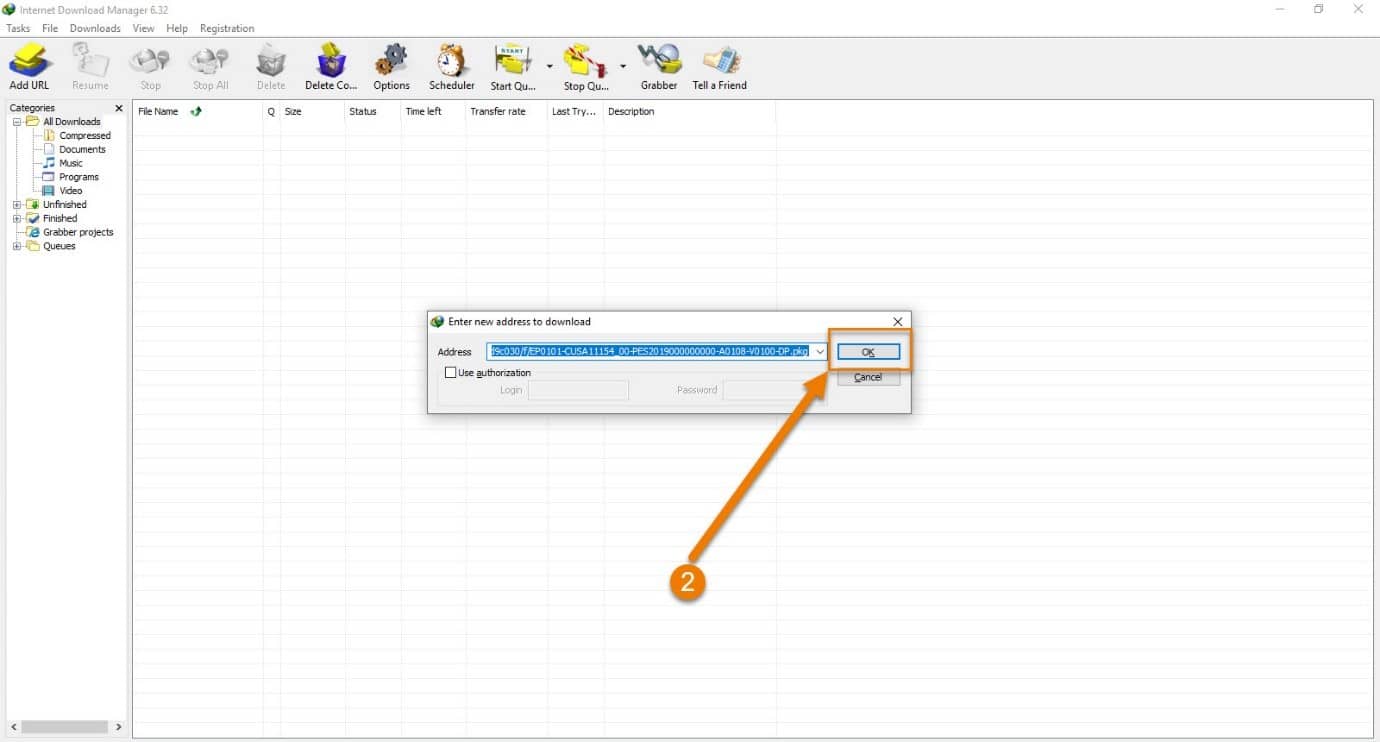
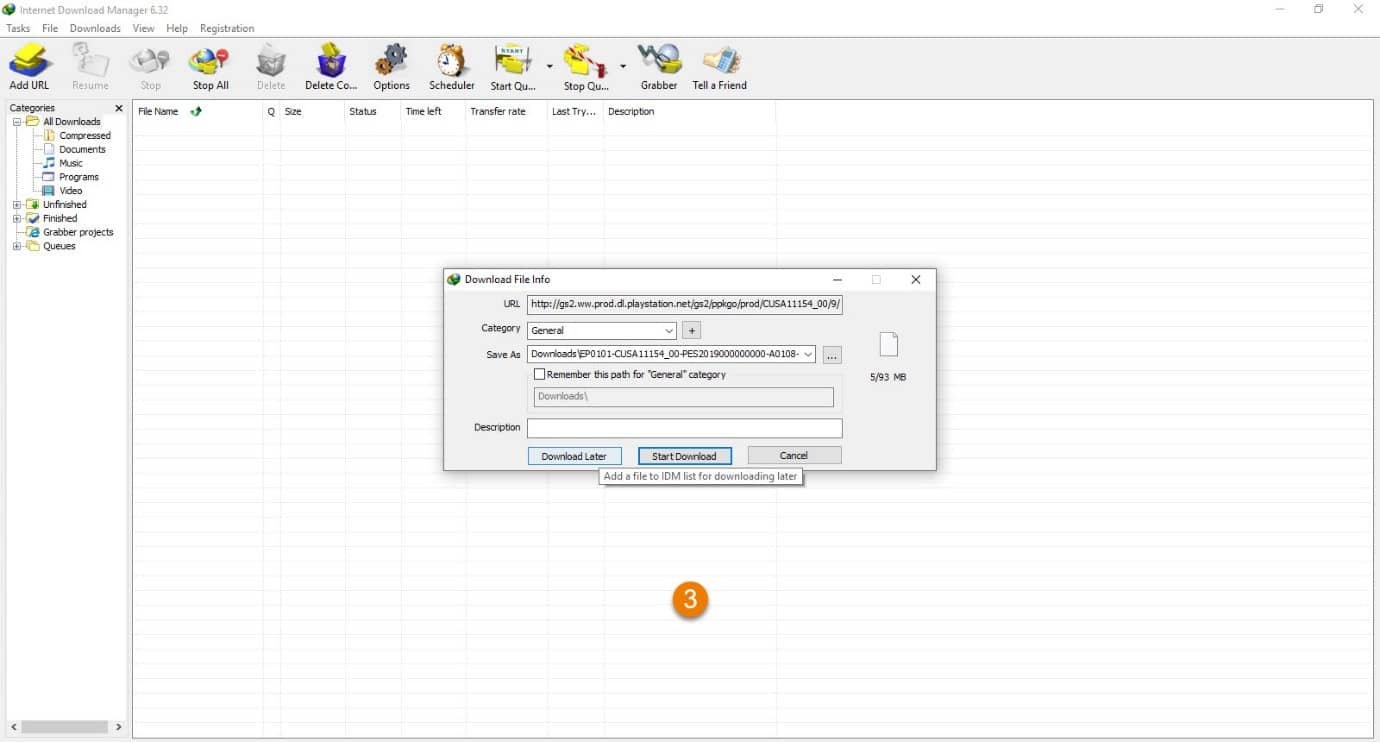
دوباره به سراغ نرم افزار PSX Download Helper میرویم و این کار را با لینک یا لاگ دوم در این نرم افزار انجام میدهیم. اما این بار با حجم بالاتری نسبت به لینک قبلی در نرم افزار مدیریت دانلود مواجه خواهیم شد زیرا این لینک، دیتای اصلی بروزرسانی بازیها بوده در نتیجه حجم بالاتری را در بر میگیرد.
در ادامه مبحث انتقال دیتا به PS4 به نکته مهمی دقت بفرمائید که اگر بروزرسانی بازی مورد نظر شما حجمی پائینتر از 4 گیگابایت داشته باشد، شما در اولین لینکی که از نرم افزار PSX Download Helper خارج و وارد نرم افزار مدیریت دانلود خود میکنید، متوجه میشوید حجم فایل دانلود زیر 4 گیگابایت است و کار تمام است و بعد از دانلود فایل میتوانید فایل دلتا پکیج (Delta Package) و فایل اصلی را به کنسول منتقل کنید که این مرحله در ادامه مطلب توضیح داده خواهد شد. به طور مثال اگر بروزرسانی بازی مثل Call of Duty Black Ops 4 رو در نظر بگیریم تقریبا برابر با 40 گیگابایت است که نرم افزار PSX این مقدار را به لینک های جداگانه که هر کدام با حجم 4 گیگابایت است تقسیم بندی میکند یعنی شما 10 لینک یا 10 فایل 4 گیگابایتی باید دانلود کرده و همراه فایل دلتا پکیج (Delta Package) به کنسول منتقل نمائید.
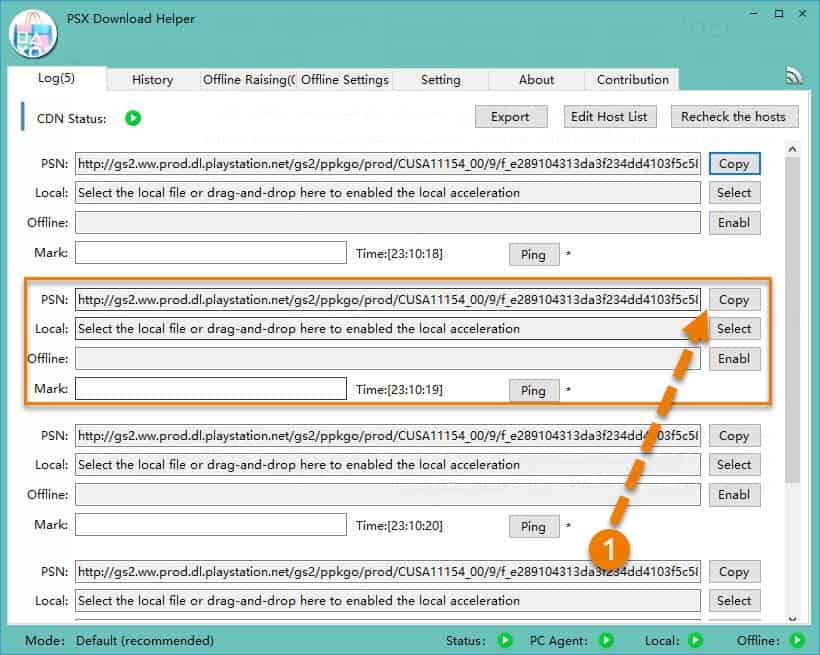
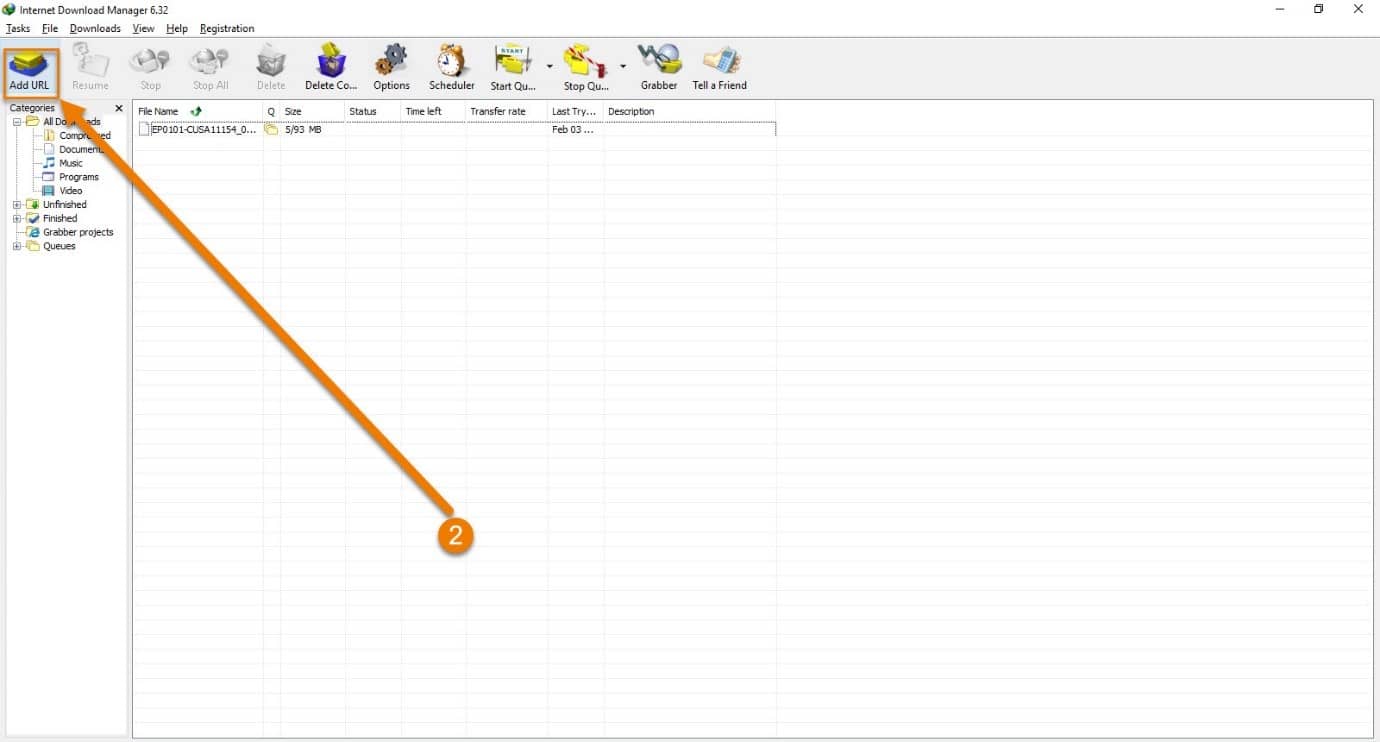
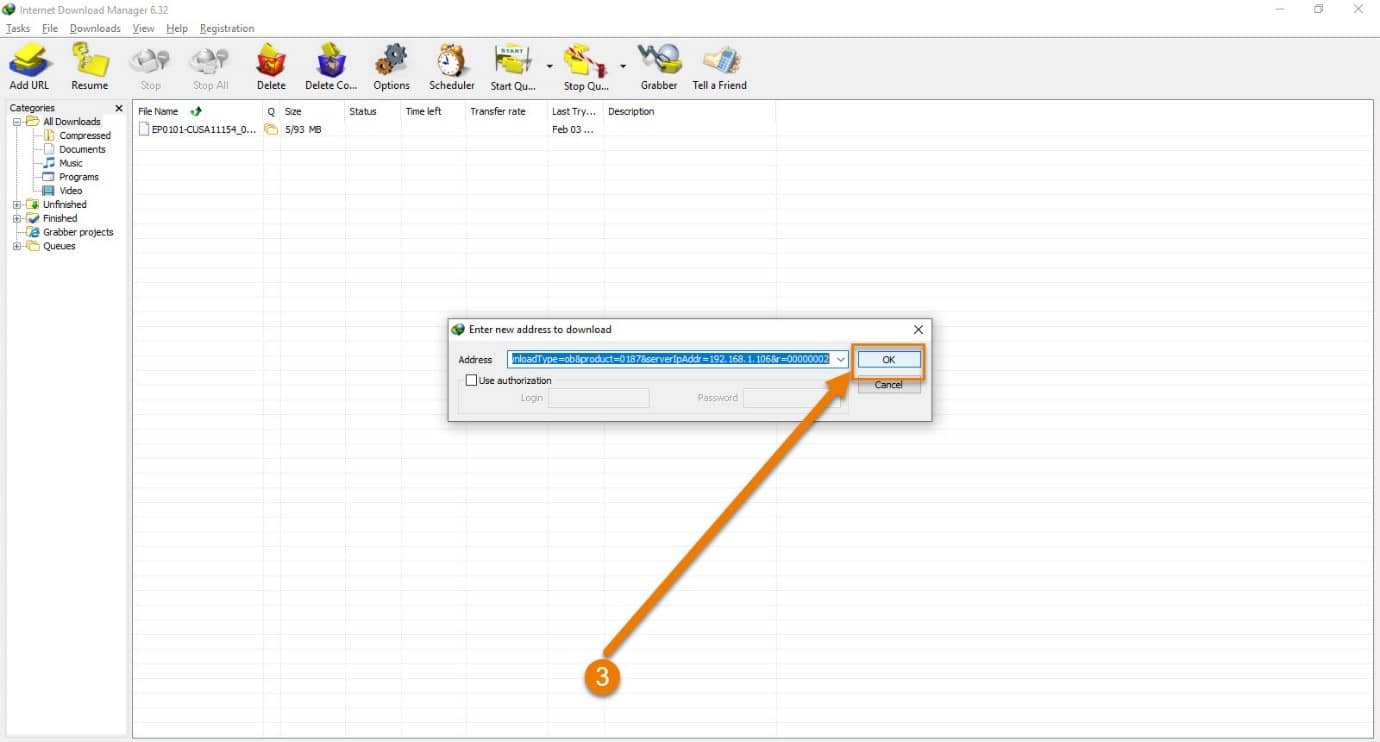
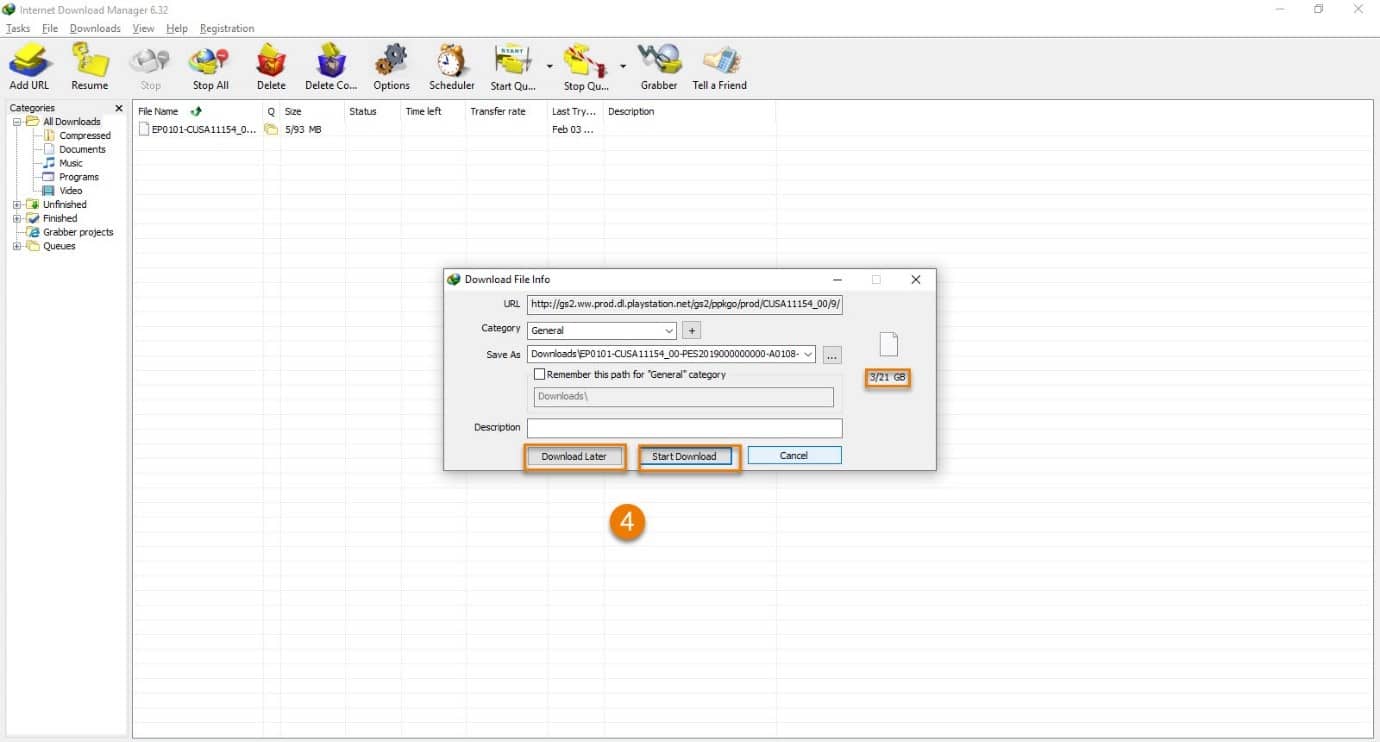
در مثال بالا چون بازی ما PES 2019 میباشد و آپدیت آن کمتر از 4 گیگابایت است، در یک فایل بروزرسانی انجام میشود اما اگر بازی شما بروزرسانی بالاتر از 4 گیگابایت داشت میبایست طبق مراحل گفته شده در پائین ادامه لینک ها را برای دانلود قرار دهید. تنها یک نکته وجود دارد که شما اولین لاگ یا لینک همانطور که گفته شد برای دلتا پکیج بروزرسانی میباشد و دومین لاگ یا لینک برای اولین لینک اصلی بروزرسانی میباشد، شما دیگر با نرم افزار PSX Download Helper برای گرفتن لینک هیچ کاری نداشته و فقط لینک کپی شده اصلی را دوباره در نرم افزار مدیریت دانلود خود وارد کرده اما میبایست تغییری داده تا پارت یا قسمتهای بعدی لینکها را برای دانلود در صف دانلود خود قرار دهید. پس به مثال زیر در عکس توجه کنید ما در این مثال به سراغ آپدیت بازی GTA V میرویم که ورژن بروزرسانی آن 1.30 و حجم دانلود بروزرسانی 24.5 گیگابایت میباشد، طبق مطالب گفته شده آپدیت GTA V باید به 6 پارت 4 گیگابایتی تقسیم شود که با علاوه پارت دلتا پک 7 پارت باید بر روی کامپیوتر شما دانلود شود. بنابراین کل مراحل بالا را طی کرده تا به مرحله ای برسید که لاگ ها در نرم افزار PSX Download Helper ایجاد شود.
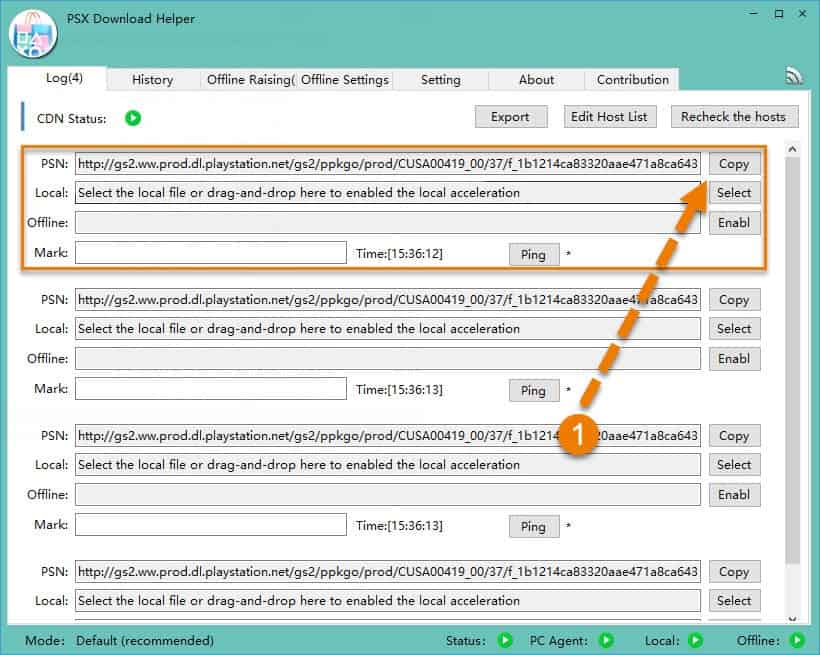
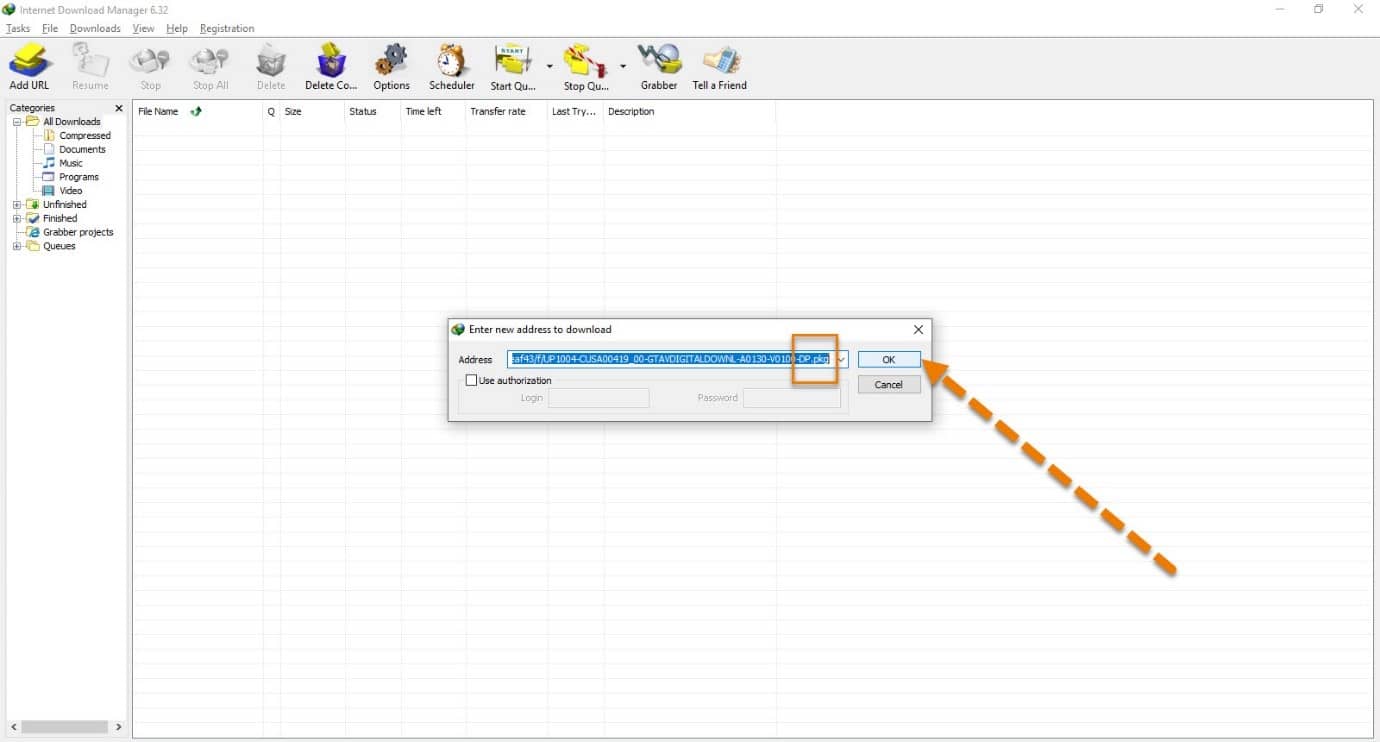
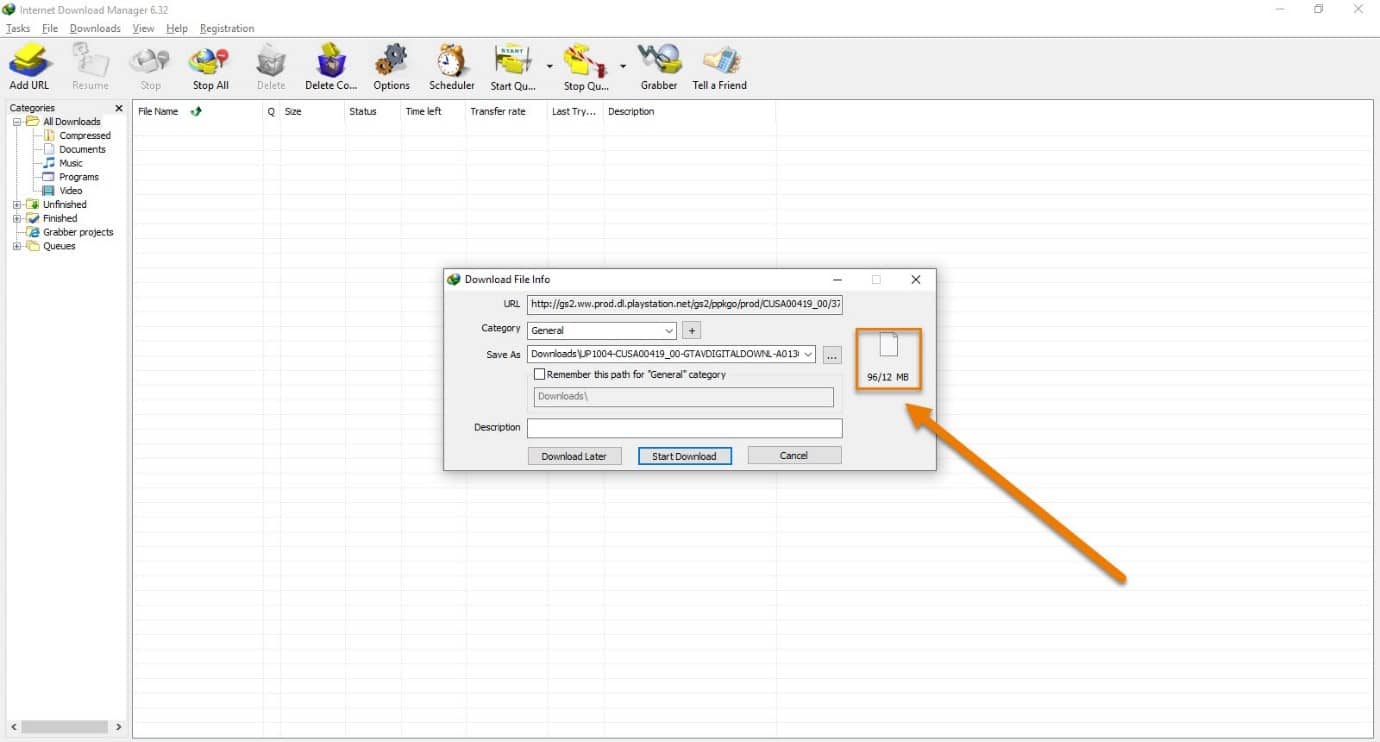
همانطور که در تصاویر بالا مشخص است ما اولین لینک که در واقع لینک دیتا پک بروزرسانی است برای دانلود قرار دادیم. همانطور که در تصویر دوم مشخص کردیم در انتهای لینک که مربوط به دیتا پک است با حرف DP مشخص شده است و در تصویر سوم به حجم فایل اشاره کردیم که معادل 95 مگابایت است.
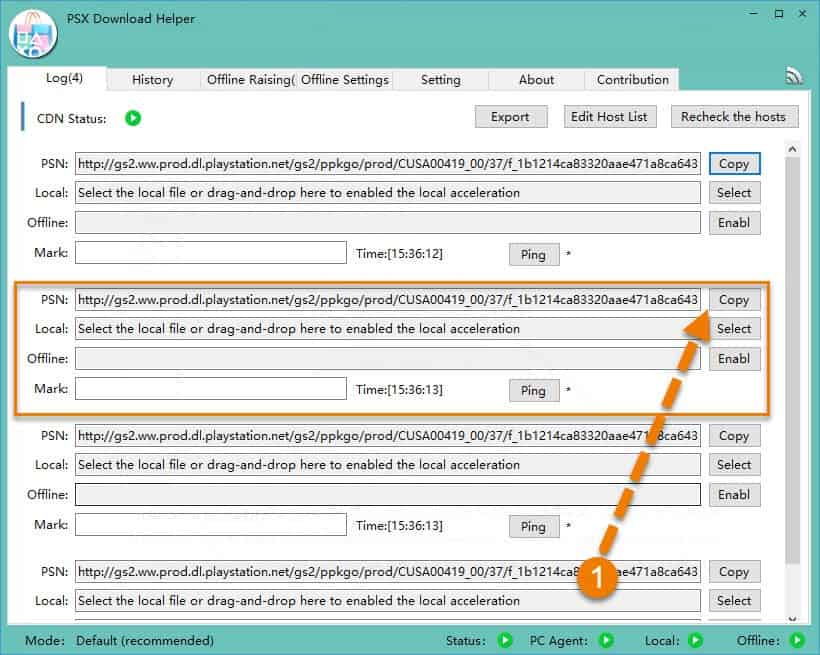
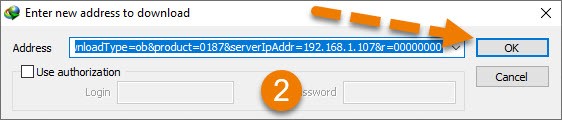
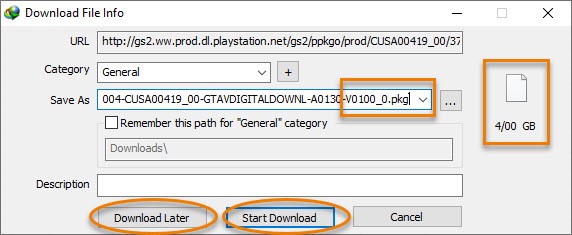
در تصویر بالا میبینید، با اینکه حجم بروزرسانی 24 گیگابایت است اما ما یک پارت 4 گیگابایتی داریم، اما بدست آوردن بقیه پارت ها بدین صورت است که شما همین لینکی که در این قسمت کپی کردهاید و در حافظه کوتاه مدت دستگاه شما است را وارد نرم افزار مدیریت دانلود خود میکنید اما آن را به صف دانلود اضافه نمیکنید و تغییری کوچک همانند تصاویر زیر در لینک میدهید تا ما بقی پارتها را بتوانید به دست آورید. این تغییر بدین صورت است که وقتی لینک را در نرم افزار مدیریت دانلود خود PASTE میکنید در لینک کپی شده به دنبال نام بازی گشته و در انتهای آن عدد 0 را به ترتیب با هر بار PASTE کردن یک عدد افزایش می دهید و هر بار یک پارت 4 گیگابایتی را برای دانلود به شما نمایش میدهد، این کار را تا زمانی ادامه میدهید که پارت های 4 گیگابایتی به اتمام رسیده و در انتها یک پارت با حجم پائین تر از 4 گیگابایت به شما نمایش داده خواهد شد. در این مثال ما 6 پارت 4 گیگابایتی و 1 پارت 500 مگابایتی برای دانلود خواهیم داشت. برای این که مطمئن شوید پارت دیگری وجود ندارد عدد لینک را وقتی تغییر داده به طور مثال از 0 که پارت اول است شروع شده و تا 6 میرود اگر عدد 7 را زده و بر روی تایید کلیک کنید دیگر حجمی برای دانلود وجود نخواهد داشت و لینک نا معتبر است. حالا پس از انجام مراحل بالا و دانلود کامل تمامی لینکهای مورد نظر شما میبایست اقدام به انتقال فایلهای بروزرسانی مورد نظر به کنسول پلی استیشن خود از طریق نرم افزار PSX Download Helper کنید که مراحل انتقال را در ادامه برای شما خواهیم گفت.
انتقال دیتای بازیهای پلی استیشن از PS4 به کامپیوتر توسط نرم افزار PSX Download Helper
خوب شما برای انتقال دیتا به PS4 از کامپیوتر یا لپ تاپ شخصی خود، میبایست در درجه اول نرم افزار PSX Download Helper را باز نموده و طبق عکسهای زیر، مرحله اول وارد تب Setting شوید، در مرحله دوم تیک گزینه Auto Find Replacefile را بزنید و در مرحله سوم روی گیزنه Folder کلیک کرده و مسیر فایلهای آپدیت مورد نظر را به نرم افزار بدهید و در پایان بر روی Apply کلیک کنید.
توجه داشته باشید که فایلهای آپدیت میبایست درون یک پوشه یا Folder قرار داشته باشند و همچنین اگر شما نیاز به نصب دیتای اصلی بازیای هم دارید میبایست فایل دیتای اصلی بازی همراه با فایلهای آخرین آپدیت آن بازی کنار هم داخل یک پوشه یا Folder باشند تا این انتقال به درستی و بدون هیچ خطایی صورت گیرد.
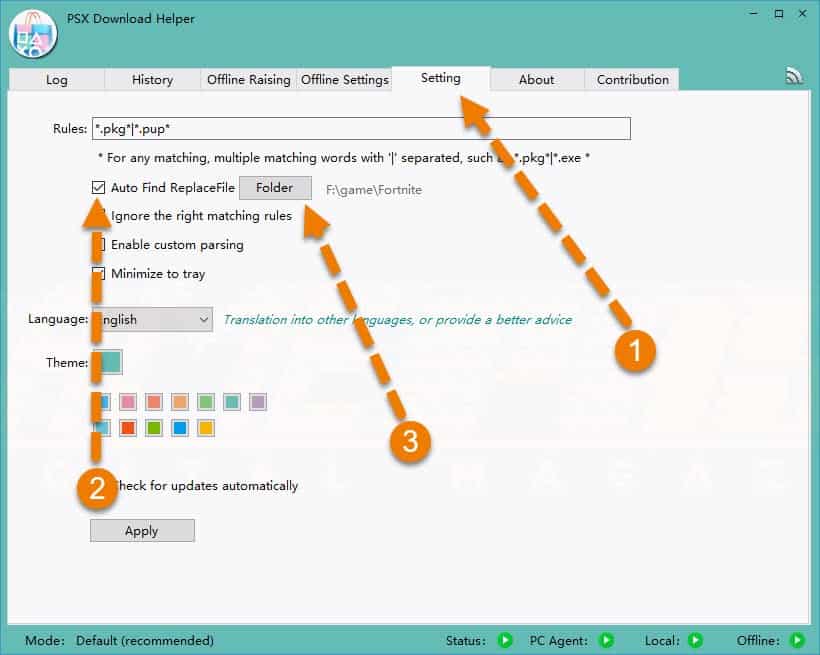
حال شما میبایست به کنسول پلی استیشن خود رفته و در منوی Setting وارد بخش Network شده و طبق آموزش در بخشهای قبلی به ترتیب زیر پیش بروید:
Setup Internet Connection را انتخاب میکنید و بسته به اینکه کنسول خود را به چه صورتی به مودم اینترنت خود متصل کردید (بیسیم Wireless یا کابل شبکه LAN) گزینه مورد نظر را انتخاب میکنید. در اینجا ما فرض را بر این میگذاریم که شما با کابل شبکه، کنسول پلی استیشن خود را به دستگاه متصل کردید در نتیجه وارد گزینه Use a LAN Cable میشویم، در مرحله بعد که مرحله حائز اهمیت این قسمت میباشد وارد گزینه Custom میشویم، در این مرحله یعنی IP Address Setting گزینه Automatic را انتخاب میکنیم، در مرحله بعد یعنی DHCP HOST Name گزینه Do Not Specify را انتخاب میکنیم، در مرحله بعد یعنی DNS Setting نیز گزینه Automatic انتخاب میشود، در مرحله بعد که به نام MTU Settings هست، باز هم گزینه Automatic را انتخاب میکنیم و اما در این مرحله یعنی Proxy Server گزینه Use را انتخاب کنید. در این مرحله که بسیار مهم است در قسمت Address باید شما آدرس آی پی کامپیوتر یا لپ تاپ شخصی خود را وارد کنید که در مراحل قبل هم هنگام اجرا نرم افزار PSX Download Helper به این نکته اشاره کردیم که آی پی آدرس که در این نرم افزار نمایش داده میشود را به خاطر بسپارید. ما در اینجا آی پی آدرس سیستم خود یعنی 192.168.1.106 را وارد قسمت Address در کنسول میکنیم و پورت را همانند پورت نرم افزار PSX Download Helper بر روی 8080 قرار میدهیم و در انتها گزینه Next را انتخاب میکنیم. (دقت کنید که بعد از انتخاب گزینه Next گزینه Test Internet Connection نمایش داده خواهد شد که شما به هیچ عنوان نباید این گزینه را انتخاب کنید و با فشردن دکمه دایره به عقب برگردید).
حال پس از انجام این مراحل، مطمئن شوید که نرم افزار PSX Download Helper هنوز در کامپیوتر باز میباشد، بر روی دانلود آپدیت بازی مورد نظر رفته و شروع دانلود را به کنسول خود دستور دهید، حال وقتی دانلود مورد نظر شروع خواهد شد متوجه میشوید که سرعت دانلود بسیار زیاد میباشد. لازم به ذکر است که اگر بر روی بستر Wireless ، این انتقال دیتا صورت گیرد سرعت با توجه به نوع وایرلس اتصالی دستگاه پلی استیشن و کامپیوتر یا لپ تاپ شخصی بین 3 الی 5 مگابایت بر ثانیه و اگر مثل ما از طریق کابل شبکه این دو را به مودم متصل نمودهاید سرعت بین 10 الی 20 مگابایت بر ثانیه خواهد بود.
خوب حالا شما موفق به فراگریری انتقال دیتا از طریق کامپیوتر یا لپ تاپ شخصی به کنسول پلی استیشن شدهاید و از این آموزش برای انتقال دیتا برای دستگاه کنسول بازی دوستان و نزدیکان خود نیز استفاده کنید. امیدواریم این آموزش مورد استفاده شما قرار گیرد و بتوانید با سرعت بیشتری بازیهای خود را آپدیت و یا بر روی کنسول نصب نمائید.
خواهشمندیم نظرات خودتون رو در ارتباط با آموزش انتقال دیتا به PS4 با استفاده از نرم افزار PSX Download Helper، همچنین سوالات و پرسشهای خود در ارتباط با بروزرسانی و یا انتقال دیتا به پلی استیشن از طریق کامپیوتر را در قسمت دیدگاهها که در پایئن همین مطلب موجود است برای وب سایت گیم پاس و خوانندگانش به اشتراک بگذارید.
704 دیدگاه در “آموزش انتقال دیتا به PS4 از طریق نرم افزار PSX Download Helper”
دیدگاهتان را بنویسید
برای نوشتن دیدگاه باید وارد بشوید.













سلام. ایا این امورش مخصوص ps5 را در سایت قرار دادید؟ اگر اره لینک را لطف میکنید؟
سلام میلاد عزیز:
خیلی خوشحالیم که مطالب سایت مجله اینترنتی گیم پاس رو مطالعه میفرمائید.
از طریق همین آموزش شما میتوانید برای انتقال دیتا کنسول پلی استیشن 5 هم استفاده بفرمائید.
با احترام فراوان
سلام خسته نباشید.
من چند روز پیش دادم برام بازی ریختن با اکانت های هکی و من الان میخوام یکی از بازی هامو آپدیت کنم آیا راهی هست که بدون اینکه بازی هام قفل بشن بازی رو آپدیت کنم؟خیلی ممنون میشم جواب بدین
سلام رافع عزیز:
خیلی خوشحالیم که مطالب مجله اینترنتی گیم پاس رو مطالعه میفرمائید.
خیر متاسفانه راهی نیست مگر اینکه کسی که بازی ها رو براتون نصب کرده باشه بر روی دستگاه DNS ها رو زده باشه در غیر اینصورت هیچ راهی نداره.
با احترام
سلام خیلی ممنون بابت پاسخ گویی سریعتون من و نزدیک ۵۰ نفر از دوستام مطالبتون رو میخونیم و ازشون استفاده میکنیم واقعاً خیلی سایت خوبی دارین ممنون
سلام رافع عزیز:
خوشحالیم که کاربرانی مثل شما داریم و خیلی خوشحالتریم که شما وقت و زمان گرانبهاتون رو برای ثبت دیدگاه در مجله و فروشگاه اینترنتی گیم پاس صرف میکنین و بدونین همین دیدگاه ها هست که به تیم گیم پاس برای ادامه راه انرژی میده.
با احترام
سلام عیلک عید فطر مبارک
ببخشید اگه موقع دانلود کردن فایل data با کامپیوتر،اگه اینترنت مشکلی پیدا کنه و دانلود متوقف شه،مشکلی برا فایل پیش نمیاد که؟
چون یکی اینطور کامنتی گزاشته بود نگران شدم
سلام حسین عزیز:
خیلی خوشحالیم که مطالب سایت گیم پاس رو مطالعه میفرمائید.
معمولا سرورهای سونی قابلیت ادامه دانلود رو دارند اما امکانش هم هست که اون فایل از اول دوباره دانلود بشه اما خرابی در کار نخواهد بود اگر از نرم افزار های مدیریت دانلود برای دانلود فایل ها استفاده میفرمائید.
با احترام
سلام
من دقیقا طبق مطلب شما رفتم جلو ولی حدود ۱۰ گیگ که دانلود میشه ( در حدود ۵ دیقه ) بعدش گیر میکنه و کند میره جلو
ریمایندرش از ۱۵ دقیقه میره رو ۵ ساعت
چند بار هم قطع و وصل کردم درست نمیشه
چکار کنم؟
سلام محمدرضا عزیز:
خیلی خوشحالیم که مطالب سایت گیم پاس رو مطالعه میفرمائید.
ببینید با گفته های شما دیتاتتون داره از اینترنتی دانلود میشه امکان داره این پارتی که دارید انتقال میدید مشکل داشته باشه بنابراین بزارید از اینترنتی دانلود کنه حتی به اندازه 4 گیگ رو و بعد دوباره از کامپیوتر منتقل کنین اگر نه دیتا رو از سورس دیگری دانلود بفرمائید اگر هم که دیتاتون آپدیت یک بازی هست که جاره ای نخواهید داشت.
با احترام
با سلام من فایل های call of duty را دانلود کردم و در یک پوشه قرار دادم و در psx تیک را زدم و پوشه را معرفی کردم و apply کردم و تنظیمات network در ps4 را انجام دادم اما از حجم بسته اینترنت مودم b612 مبین نت td lte کم می شود (هم یه صورت وایرلس حجم کم می شود) (هم به صورت وصل مودم به ps4 با کابل لن و وصل لپ تاپ به صورت وایرلس به مودم حجم کم می شود) مشکل از چیست و چه باید کرد؟
سلام محمود عزیز:
شما لطف کنین یک بار نرم افزار رو از همین مطلب از فایل گیم پاس دانلود کنین و بعد پورت رو چک بفرمائید.
با احترام
با سلام با مطالعه ی سایت های دیگر متوجه شدم که اگر در هنگام انتقال دیتا قسمت local لینک دانلود در زبانه log در psx نام درایو فایل اپدیت دانلود شده را نشان ندهد یا خالی باشد یعنی این لینک دانلود نشده ظاهرا من لینک ها را اشتباه کپی کردم چون فقط 7 یا 8 تا از لینک ها نام درایو را نشان می دهد پس باید دوباره لینک ها را به دست آورم من موقع به دست آوردن لینک ها تا 500 مگ تا یک گیگ گذاشتم دانلود بشه و لینک ها در زبانه log در psx هی رفرش می شدند من وقتی لینک ها 21 تا شد به حساب اینکه 21 تا 4 گیگ 84 می شود دانلود را متوقف و همان لینک ها را کپی و دانلود کردم یعنی من لینک ها را اشتباه دانلود کردم که اینطور شده من 100 گیگ این لینک ها را دانلود کردم و اگر لینک ها اشتباه بوده پس در هنگام به دست آوردن لینک با psx از کجا بفهمم تمام لینک های آپدیت و لینک های اصل در زبانه log آماده شده است و کپی کنم و دوباره دانلود کنم و ایا باید هر لینکی اماده می شود به سرعت کپی کنم چون پیاپی لینک ها در log رفرش می شود از کجا بفهمم پروسه تولید لینک ها تمام شده است؟
سلام محمود عزیز:
شما سعی کنین حتما آموزش را به دقت مطالعه بفرمائید سوال شما دقیقا در آموزش پاسخ داده شده است.
با احترام
با سلام من در آموزش قسمتی که می فرمایید چندین بار خوندم ولی متوجه نشدم دقیقا باید چکار کرد من با نت ایرانسل دوباره برای دریافت لینک با psx تست کردم ومن تا 2 گیگ گذاشتم دانلود بشود و در زبانه log درpsx حدودا 118 تا لینک ایجاد شد تا اینکه حجم بسته تمام شد آیا این روش اشتباه است؟ در آموزش که گفتید که بعد از زدن دانلود در ps4 به محض که شروع به دریافت دیتا کرد دانلود را قطع کنید اما در آن موقع فقط دو لینک در psx نشان داده شده آیا یعنی یکی دیتاپک می باشد و دیگری را کپی کرده و در دانلود منیجر paste کرده و هر دفعه یکی به شماره اش اضافه کنم آیا منظور شما این است؟
محمود عزیز سلام:
در آموزش نوشته شده دقیقه که کدام اعداد رو در لینک عوض کنین تا لینک های بعدی بازی که پارت های 4 گیگابایتی هستند را به دست بیارید تا برسید به حجم پارت زیر 4 گیگابایت یک مقدار دقت بفرمائید تمام آموزش با تصویر و واضح میباشد.
با احترام
با سلام من اپدیت کال اف مدرن وار فر ریجن یک ورژن 1.38 را میخواهم 80 گیگ هست واقعا مکافات دانلودش این نرم افزار psx ارور value cannot be null می دهد مشکل از کجاست چجوری باید حل کرد.
سلام محمود عزیز:
خیلی خوشحالیم که مطالب سایت گیم پاس رو مطالعه میفرمائید.
ببینید شما دقیقا مثل آموزش یک لینک از آپدیت رو در بیارید ما بقی لینک ها رو به راحتی میتونین دانلود کنین و بعد هم از طریق psx انتقال بدید.
با احترام
با سلام برنامه PSX که باز نمی شد پورت را 9090 گذاشتم باز شد اما به این مرحله که می رسم (دقت کنید که بعد از انتخاب گزینه Next گزینه Test Internet Connection نمایش داده خواهد شد که شما به هیچ عنوان نباید این گزینه را انتخاب کنید و با فشردن دکمه دایره به عقب برگردید) این کار را انجام می دهم ومی روم بزنم دانلود را در PREPARING TO DOWNLOAD می ماند و اصلا دانلود نمی شود که لینک دانلود ها در داخل برنامه PSX نشان داده شود مشکل از چیست و چکار باید کرد؟
سلام محمود عزیز:
خیلی خوشحالیم که مطالب سایت گیم پاس رو مطالعه میفرمائید.
باید پورت رو داخل کنسول هم بر روی 9090 بگذارید.
با احترام
با سلام در رابطه با مشکلم پورت ps4 را 9090 گذاشته بودم اما ظاهرا مشکل از برنامه psx بود من این برنامه را از سایت دیگری دانلود کرده بودم ومتوجه لینک دانلود psx در سایت شما نشده بودم اما با اجرای برنامه دانلودی psx سایت شما مشکل حل شد و لینک های دانلود call of duty با حجم 84 گیگ در 21 پارت به دست آوردم.
سلام محمود عزیز:
بله شما اگر جواب میدادید به سوال ما در کامنت قبلی ما جز به جز جلو میرفتیم و قطعا یکی از راهکار ها دانلود نرم افزار از سایت خود ما بود چرا که ما از برنامه ای که برای دانلود قرار دادیم مطمئن هستیم و کاملا تست و بررسی شده است.
در هر صورت خوشحالیم که مشکل شما برطرف شده.
با احترام گرم و صمیمانه
سلام سوال داشتم من مثلا بازی اساسین کرید والها رو توی ps4 پول ندادم و نخریدم می خواستم بدونم بطور مستقیم اگه از اینجا دیتاش رو دانلود کنم و بریزم بدون اینکه توی ps4 پولی داده باشم می تونم بازی کنم ممنون اگه زود جواب بدید
سلام محمد عزیز:
خیلی خوشحالیم که مطالب سایت گیم پاس رو مطالعه میفرمائید.
خیر این کار امکان پذیر نیست.
با احترام
سلام وقت بخیر
من هر 2 اتصالات رو امتحان کردم
چه با وای فای چه با کابل lan ولی سرعتی که اطلاعات رو انتقال میده 1 mb بیشتر نیست
و اصلا فرقی با زمانی که بازی رو با اینترنت دانلود میکنیم نداره
چیکار باید کرد که 10 تا 20 mb سرعت داشته باشه؟
سلام سینا عزیز:
خیلی خوشحالیم که مطالب وب سایت گیم پاس رو مطالعه میفرمائید.
شما باید زیر ساخت مناسب برای انتقال دیتا با سرعت بالا رو داشته باشید. باید مودمتون CAT6 ساپورت یا پورت گیگابیتی داشته باشه و همینطور کامپیورت شما هم این پورت شبکه رو داشته باشه در ضمن باید از کابل گیگابیتی LAN نیز استفاده بفرمائید.
با احترام
سلام وقت بخیر
این کابل های lan زرد رنگی که تو جعبه مودم ها هست cat 5 هست؟
اگر کابل لن cat 6 بخرم و مودم با لپ تاب این پورت رو ساپورت کنن
مشکل حل میشه؟
سلام سینا عزیز:
کابل LAN ها به رنگها متفاوتی عرضه میشن و کتگوری کابلها ربطی به رنگ اونها نداره بلکه روی کابل نوشته شده که CAT 5 یا CAT 6 هستند و در جواب سوال اصلی شما باید بگیم بله دقیقا مشکل حل میشه به شرطی که پورت مودم و کامپیور شما هم CAT 6 ساپورت یا گیگابیت ساپورت باشه یا در اصل 10/100/1000 باشه و در صورتی که همه تنظیمات درست انجام بشه انتقال دیتا با سرعت خوبی انجام خواهد شد.
با احترام
خیلی خیلی ممنون 🙏
سلام سینا عزیز:
ما در گیم پاس ممنونیم از شما.
با احترام
سلام خسته نباشید من همه اینکار را رو کردم ولی بعد از گذشت 500 مگ اینا ارور
data corrupted
میده؟ چیکار کنم ؟ خیلی از بازیا این ارور رو میده
Rebuilding database
هم انجام دادم فایده نداشت چیکار کنم ؟
سلام شهریار عزیز:
خیلی خوشحالیم که مطالب سایت گیم پاس رو مطالعه میفرمایید.
معمولا به خاطر دیتایی هست که دانلود میکنین که با مشکل دانلود میشن یا دیتاها مشکل دارند.
با احترام
سلام. اگر بتونید فیلم آموزش را بزارید خیلی از ابهامات دوستان برطرف میشه
سلام مهدی عزیز:
خیلی خوشحالیم که مطالب سایت گیم پاس رو مطالعه میفرمائید.
قطعا فرمایش شما متینه و باید بگیم که بخش ویدیو مجله اینترنتی گیم پاس، برنامه ریزیهاش انجام شده و در حال راه اندازی است و اگر مشکلی پیش نیاد و همه چیز طبق برنامه ریزی جلو بره قطعا تمامی آموزشات ویدیوهاش هم در سایت قرار خواهد گرفت.
با احترام
آیا این روش برای Ps5 هم جواب میده؟
سلام کاربر گرامی:
خیلی خوشحالیم که مطالب سایت گیم پاس رو مطالعه میفرمائید.
بله میتونین بر روی پلی استیشن 5 هم دقیقا همین کار رو برید جلو البته آموزش جداگانه در دست ساخت هست که در اسرع وقت توسط همکاران بخش تحریریه بر روی سایت قرار خواهد گرفت.
با احترام
بله ممنون یعنی موقع انتقال دیتا اون بازی که گفتم به لیست لایبرریم اضافه کردم یه دفعه به لیست دانلود اضافه نمیشه و چون گفته شده دیتا آفلاین بخاطر همین پرسیدم؟ بازی ای که از طریق پلیستیشن app انتقال دادم هورای ن زیرو داون هست و بازی ای که مغازه دار میخواد دیتا شو بزنه ردد ۲ هست منظورم اینکه هورایزن با این روش خود به خود نمیاد تو لیست دانلود ؟
سهیل عزیز سلام:
شما الان اکانت غیر قانونی روی دستگاه دارید یا قانونی؟
با احترام
اکانت هکی. هستش
سلام سهیل عزیز:
شما اکانت غیر قانونی دارید نباید دستگاه رو به اینترنت متصل کنید چرا که بازی هاتون قفل میشه و در ضمن وقتی بازی رو به صورت قانونی روی Library میارید حتما باید دستگاه به اینترنت متصل باشه که تو صف دانلود بیاد اگر دی ان اس زده باشید هم باز بازی جدید اضافه نمیشه و فقط میتونین دیتا بازی هایی که تو صف دانلود هست رو منتقل بفرمائید.
با احترام
واقعا متشکرم از پاسخگویی سریعتون.
سهیل عزیز سلام:
ما ممنونیم از شما و خوشحالیم که شما سوالات و نظراتتون رو برای ما ثبت میکنین تا هم ما انرژی بگیری برای ادامه راه، هم دیگر کاربران هم شاید سوالی که شما دارید سوال اونها باشه و مشکلشون برطرف بشه.
با احترام
سلام من همه اطلاعات و وارد کردم و وقتی چک اینترنت و انگشت رو میزنم فقط دوتا گزینه اول میاد و اولی ساکسی فول و دومی فیلد میشه داداشم مینویسی cannot serve
سلام مهدی عزیز:
خیلی خوشحالیم که مطالب سایت گیم پاس رو مطالعه میفرمائید.
سعی بفرمائید دقیقا طبق آموزش زیرساخت و اتصلات شبکه خودتون رو بررسی بفرمائید تا مشکلتون حل بشه.
با احترام
سلام من داخل اکانتم یه بازی دارم میخوام دیتا شو یه مغازه دار انقال بده ولی از طرفی از طریق برنامه پلیستیشن یه بازی انقال دادم به لایبرریم اگه اون مغازه دار بخواد دیتارو انقال بده اون بازی باعث نمیشه بقیه بازی هام قفل شه؟منظپرم بازی که به لایبرریم آوردم هست
سلام سهیل عزیز:
خیلی خوشحالیم که مطالب سایت گیم پاس رو مطالعه میفرمائید.
اگر تنظیمات dns رو بعد از وارد کردن اکانت بر روی کنسول خود زده باشید نه مشکلی پیش نمیاد در غیر اینصورت بازی ها قفل میشوند البته اگر از اکانت های هکی یا ترکیبی استفاده میفرمائید.
با احترام
با سلام و احترام و تشکر از آموزش خوبتون. من قسمت آخر (انتقال دیتا بعد از دانلود از کامپیوتر به کنسول) رو متوجه نشدم. کنسول رو مستقیم به مودم و کامپیوتر رو هم مستقیم به همون مودم وصل کنیم یا اینکه کامپیوتر رو به مودم وصل کنیم و کنسول رو به کامپیوتر. اگر راهنمایی بفرمایید ممنون میشم
سلام روزبه عزیز:
خیلی خوشحالیم که مطالب سایت گیم پاس رو مطالعه میفرمائید.
ببینید دقیقا باید کنسول رو به مودم و کامپیوتر هم به همون مودم وصل کنید جفت دیوایس های شما به مودم باید متصل بشوند.
با احترام
سلام مجدد و ممنون بابت پاسخ سریعتون. من آموزشتون رو مو به مو اجرا کردم اما متاسفانه نرم افزار بصورت اتومات لینکهارو نمیخونه. زمانی هم که بصورت دستی فایل بهش معرفی میکنم (در صفحه LOG) ارور میده و دانلود متوقف میشه. خواهش میکنم کمکم کنید چند وقته همه کار کردم اما نشده که نشده
سلام روزبه عزیز:
سعی بفرمائید نرم افزار رو پاک کنین و نرم افزار رو از لینکی که ما در سایت قرار دادیم دانلود بفرمائید.
با احترام
سلام و سپاس فراوان از اینکه به سوالات جواب میدید و برای مخاطبتون ارزش قائلید. خدمتتون عرض کردم آموزشتون رو مو به مو انجام دادم و نرم افزار هم از سایت خودتون دان کردم اما متاسفاته موفق نشدم. نمیدونم کجای کارم ایراد داره.کاش میتونستید یجوری کمکم کنید بدجوری رو مخمه هرکاری میکنم نمیشه
روزبه عزیز سلام:
در این مواقع فقط باید خودتون آزمون خطا انجام بدید شده با یه سیستم دیگه این کار رو تست کنین. چون دقیقا راهکاری رو در آموزش قرار دادیم که همکاران بخش فنی ما نیز دارند از طریق همین راهکار آپدیت و انتقال دیتا رو انجام میدهند نه تنها همکاران فنی بلکه کل دنیا از این راهکار برای انتقال دیتا به پلی استیشن 4 و حتی پلی استیشن 5 استفاده میکنند.
با احترام
سلام اگر امکانش هست ویدیو صفر تا صد این آموزش را با بازی warzone بزارید.
سلام هادی عزیز:
خیلی خوشحالیم که مطالب سایت گیم پاس رو مطالعه میفرمائید.
ببینید تیم تحریریه و تولید محتوای گیم پاس برنامه های زیادی برای بخش ویدیو دارند اما اینکه چه زمانی این بخش شروع بشه نمیتونیم قولی بدیم اما صد در صد یکی از برنامه تولید محتوای ویدیویی آموزشی هست که صد در صد باز بخش انتقال دیتا باید درش قرار بگیره.
با احترام